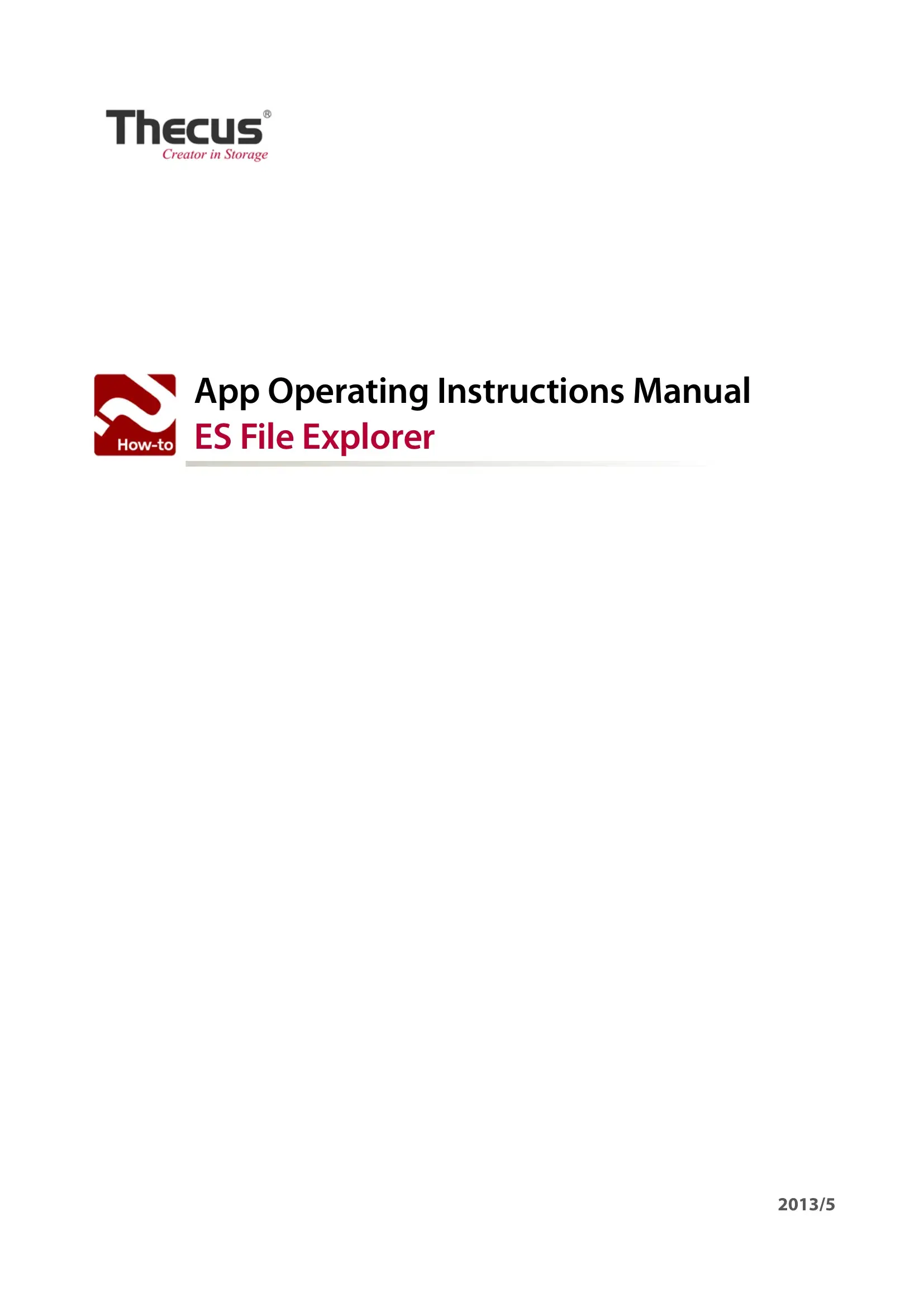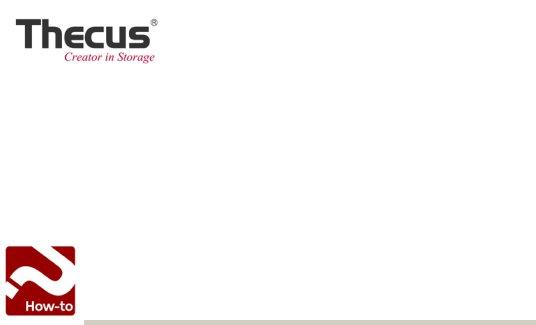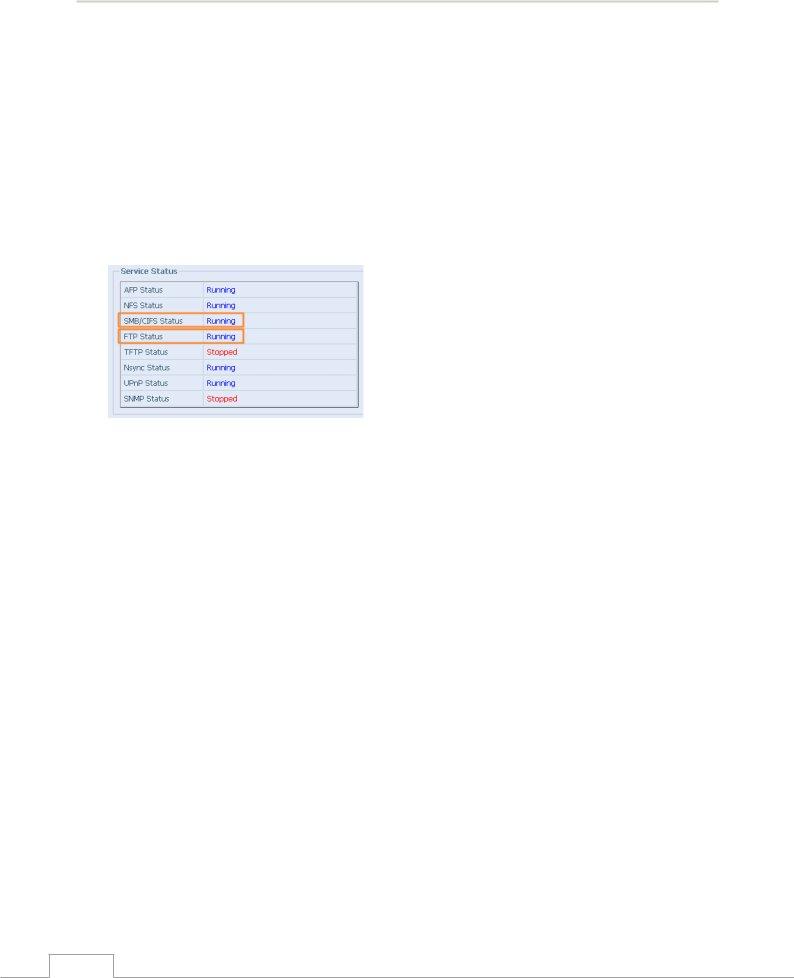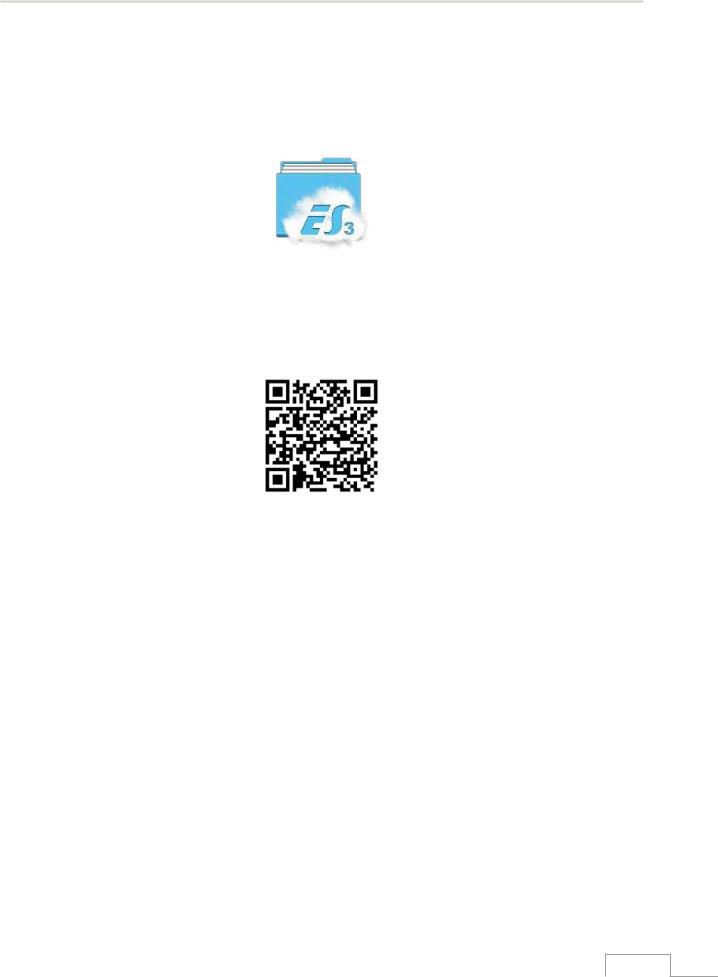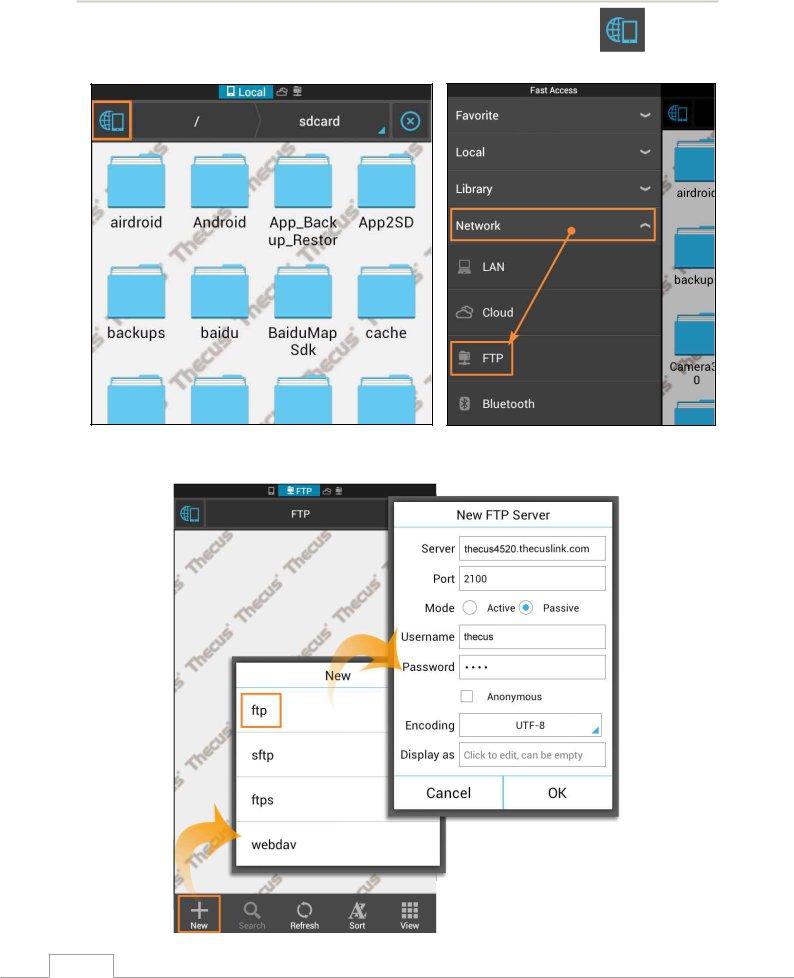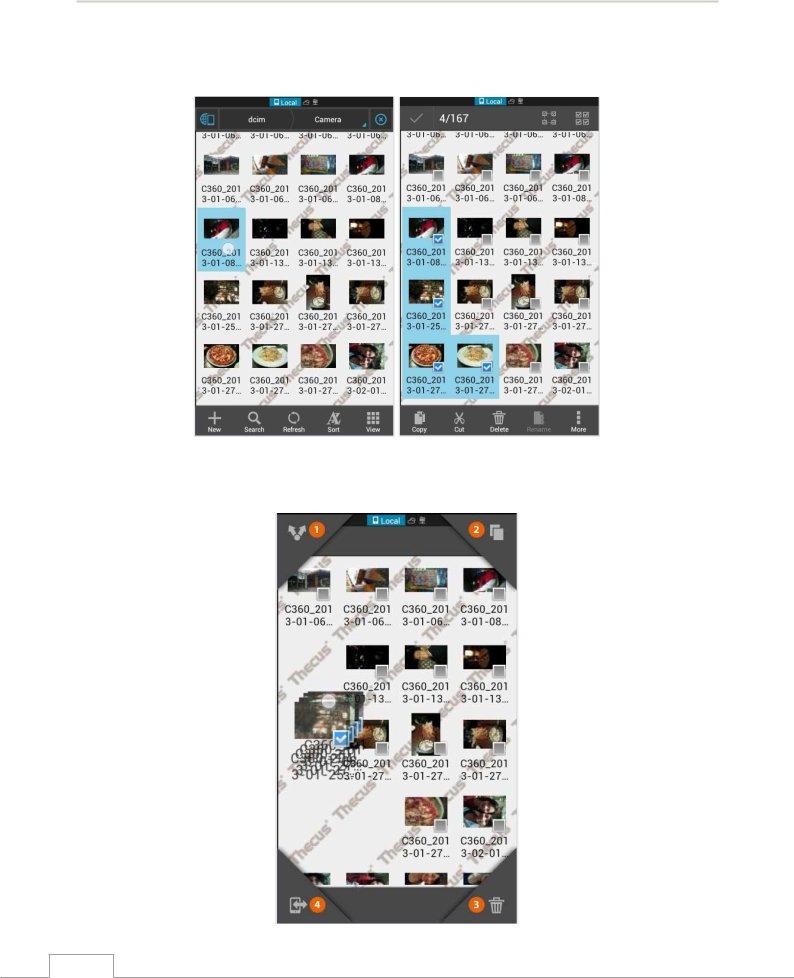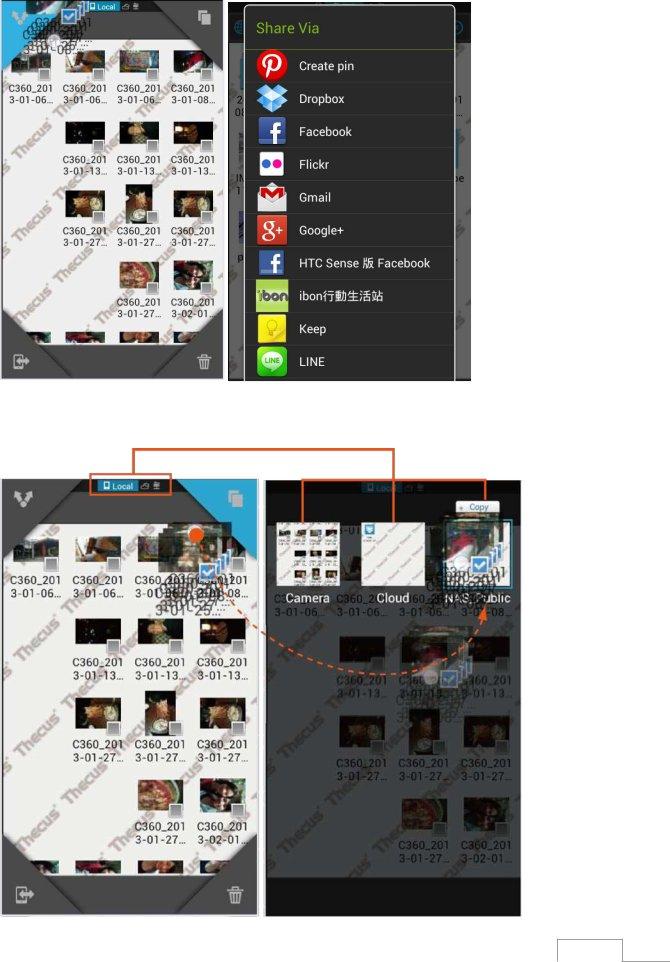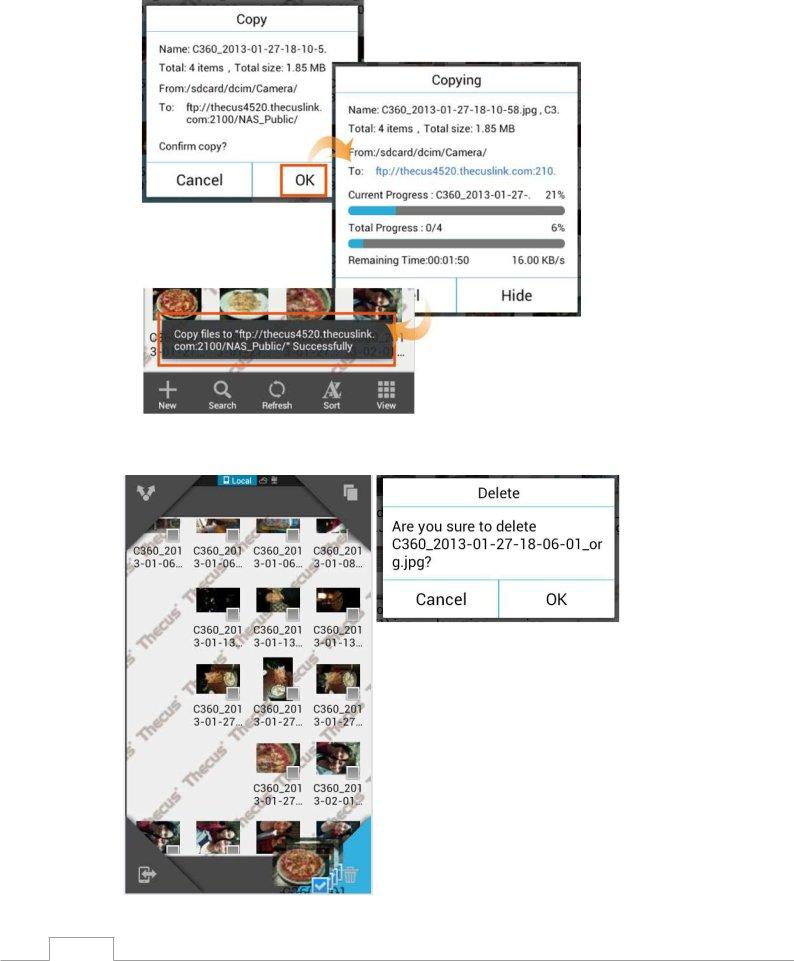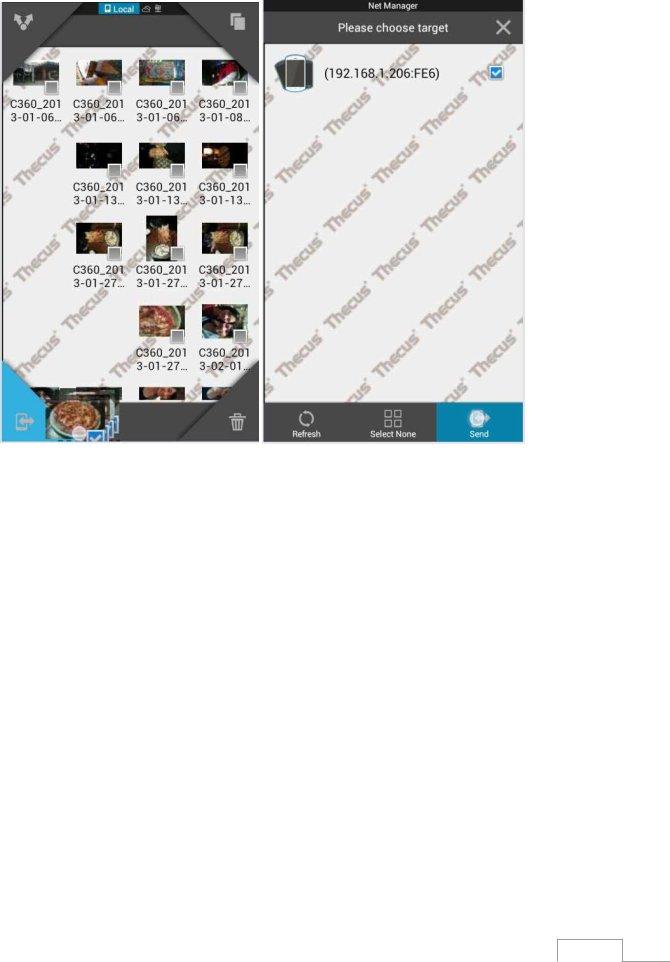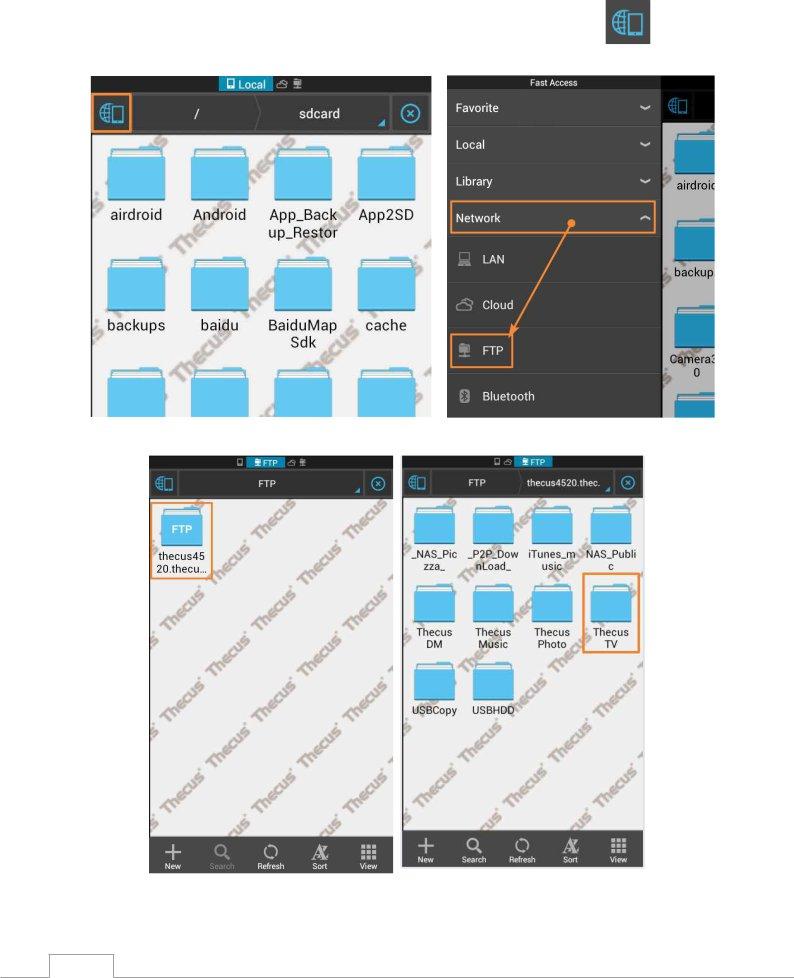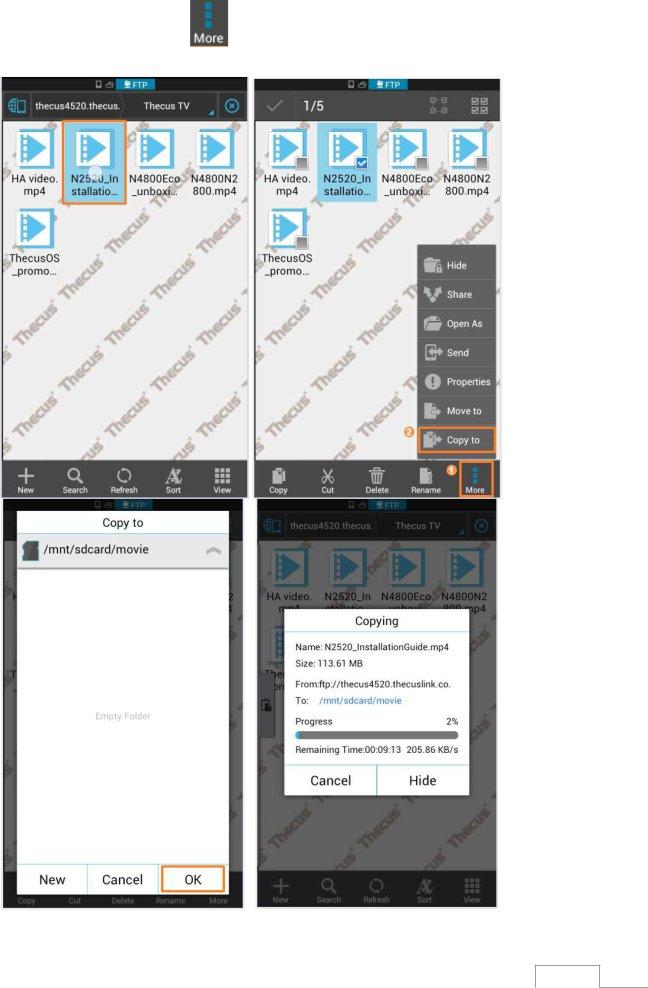es file explorer user manual version 3 0 can be filled out online with ease. Simply use FormsPal PDF editing tool to do the job promptly. Our tool is consistently developing to grant the very best user experience attainable, and that's thanks to our commitment to continuous enhancement and listening closely to customer feedback. Should you be seeking to get started, here's what you will need to do:
Step 1: Just click the "Get Form Button" above on this page to see our pdf file editor. There you'll find all that is required to fill out your document.
Step 2: When you start the online editor, you'll see the form made ready to be filled out. Other than filling out various fields, you may also do several other things with the file, such as putting on any text, editing the initial textual content, inserting images, affixing your signature to the document, and a lot more.
This PDF form will need you to type in some specific information; to ensure consistency, take the time to take note of the tips just below:
1. It is advisable to fill out the es file explorer user manual version 3 0 correctly, so be attentive when filling in the areas containing all of these blank fields:
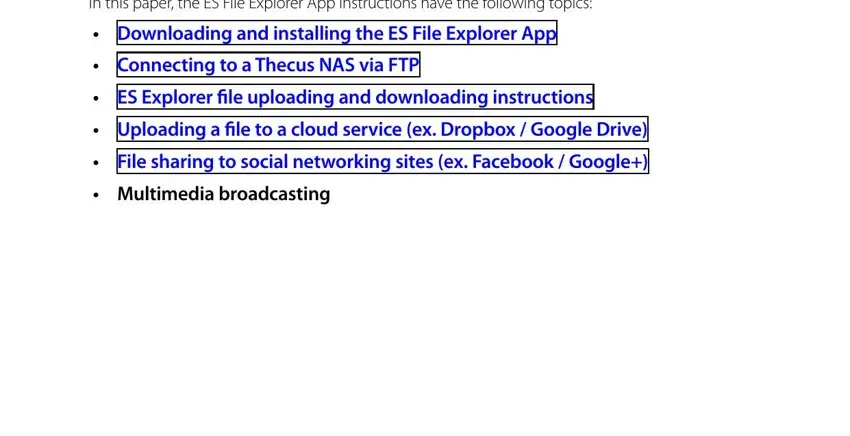
2. Just after the prior part is done, go to enter the suitable details in these - Find the ES File Explorer in the, download and install the App, and How to download install the ES.
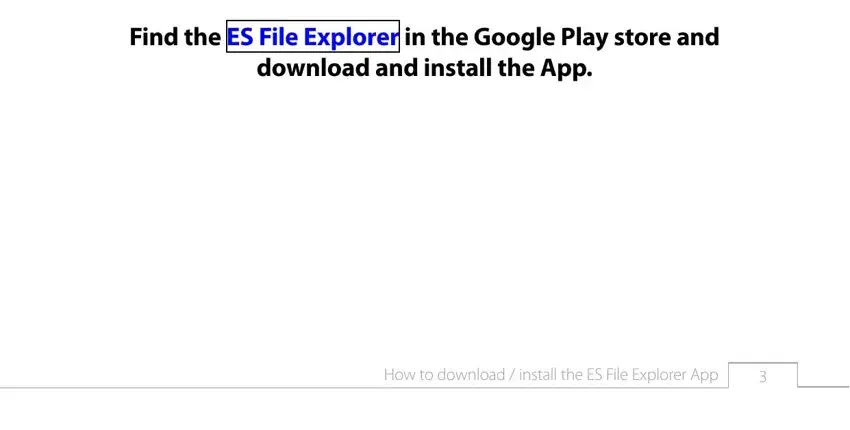
People often make errors while completing download and install the App in this area. You need to revise what you enter here.
Step 3: Glance through all the information you have inserted in the blank fields and click on the "Done" button. Right after setting up afree trial account with us, you will be able to download es file explorer user manual version 3 0 or send it through email without delay. The document will also be readily available through your personal account with your each modification. FormsPal is invested in the personal privacy of our users; we make sure that all information going through our system remains secure.