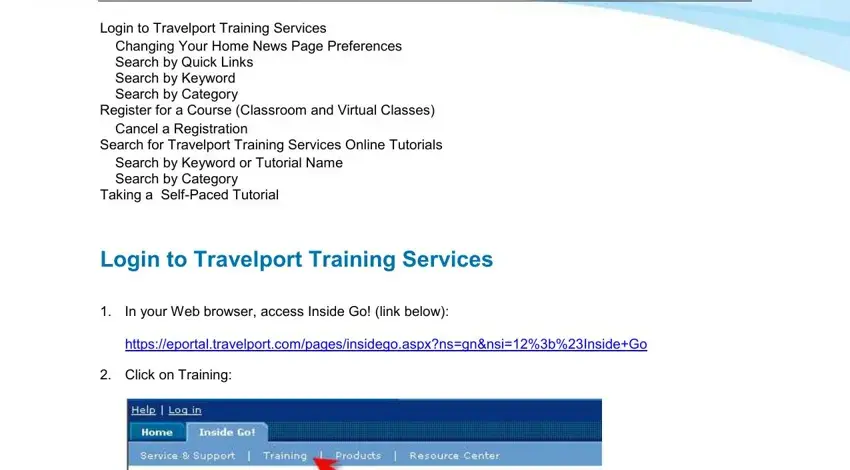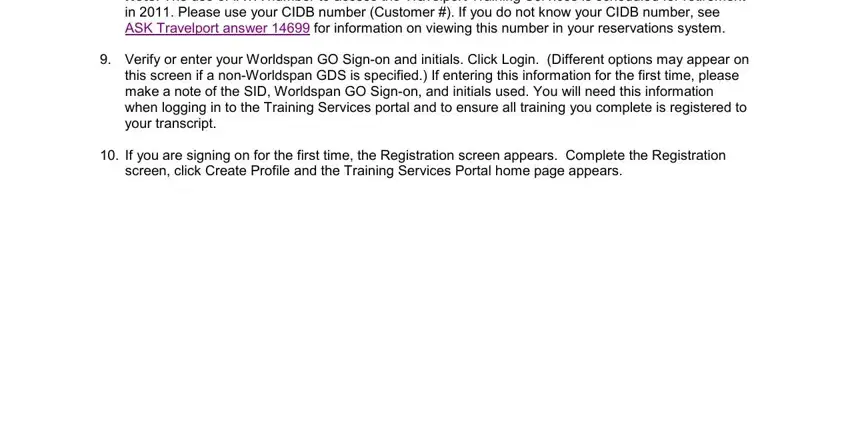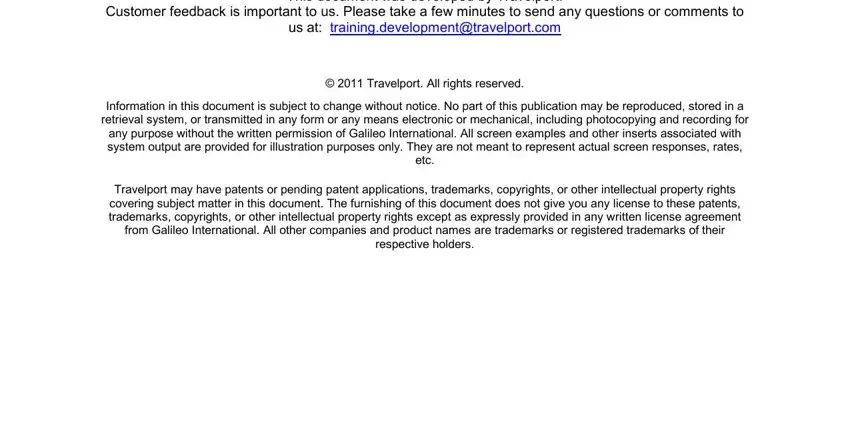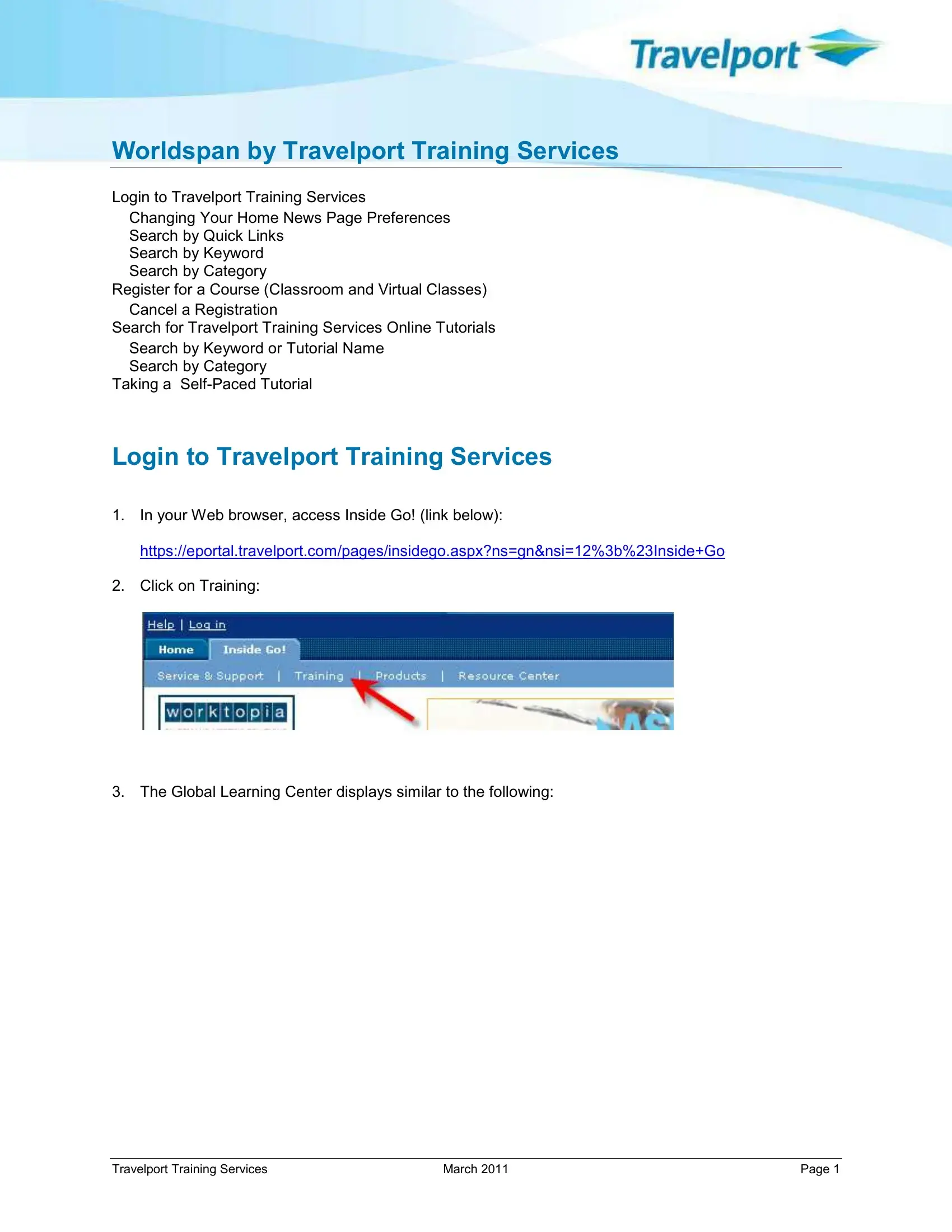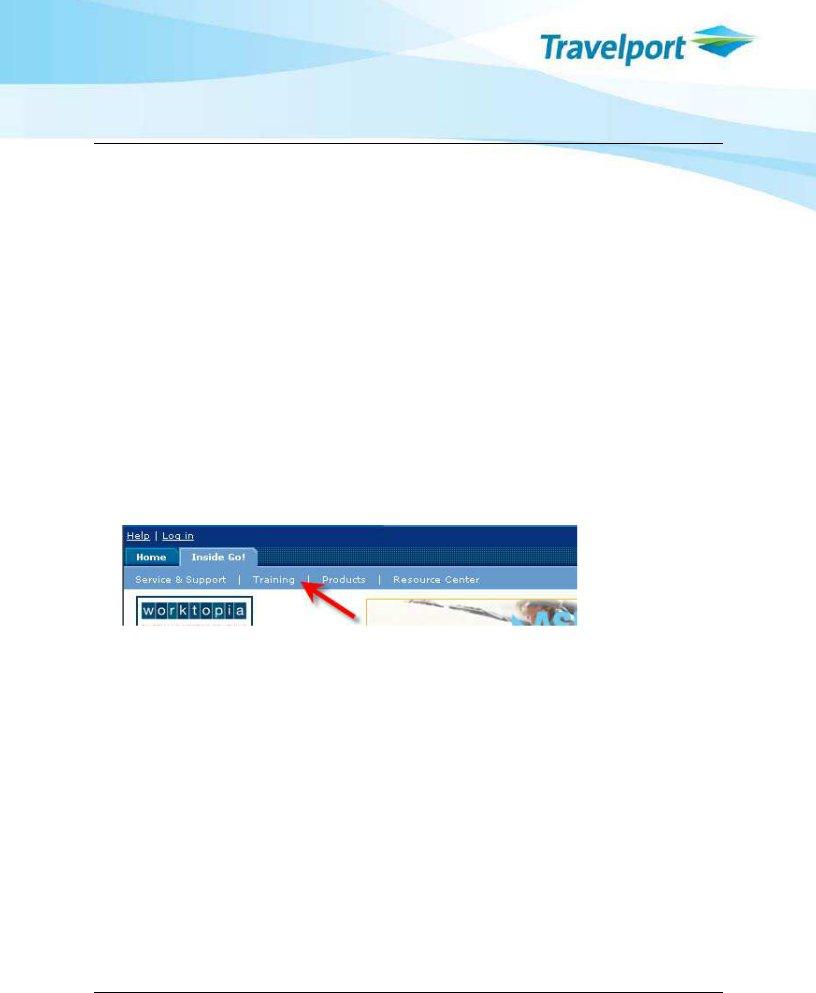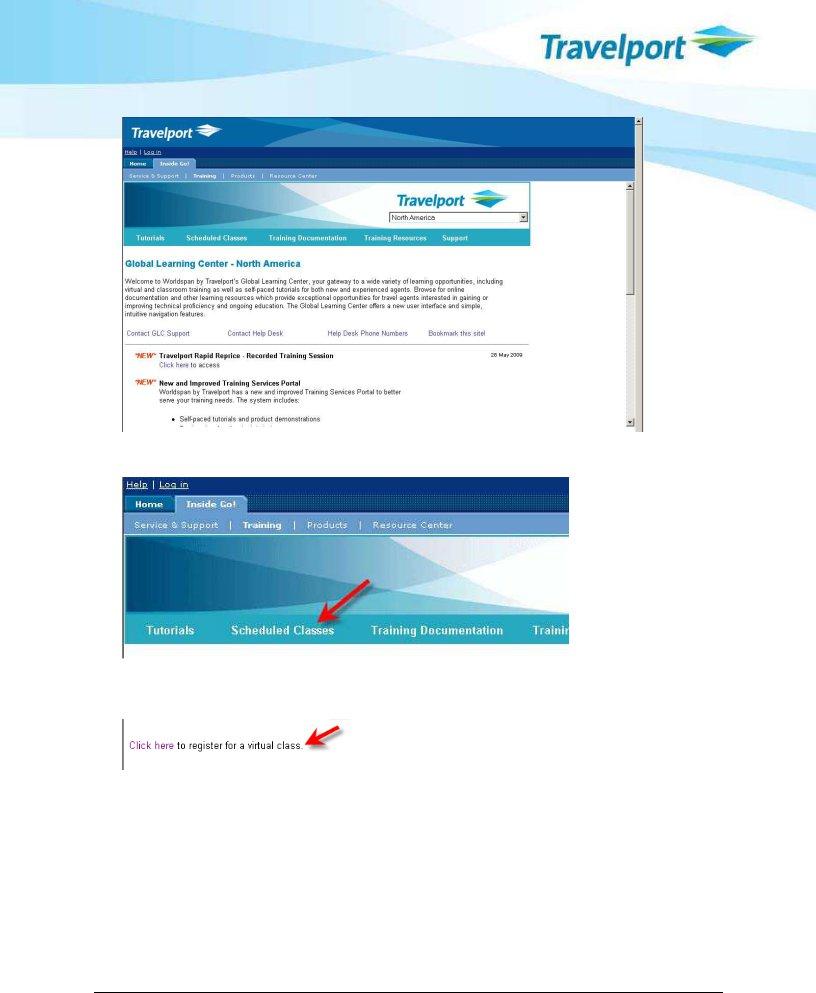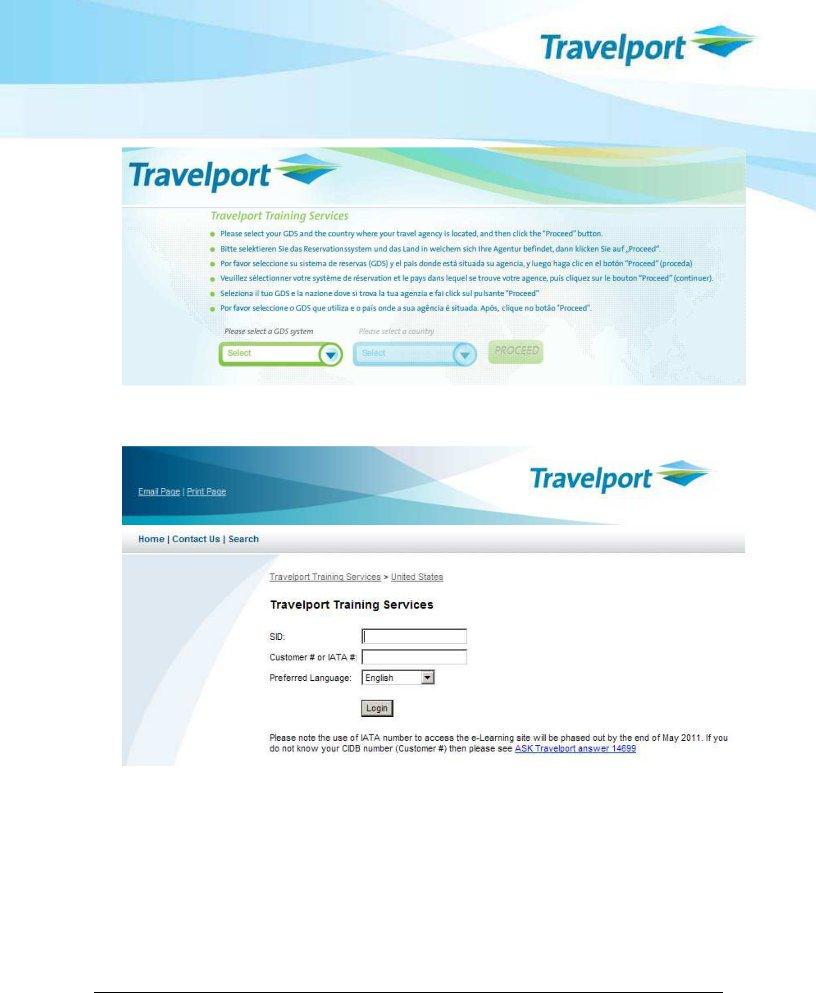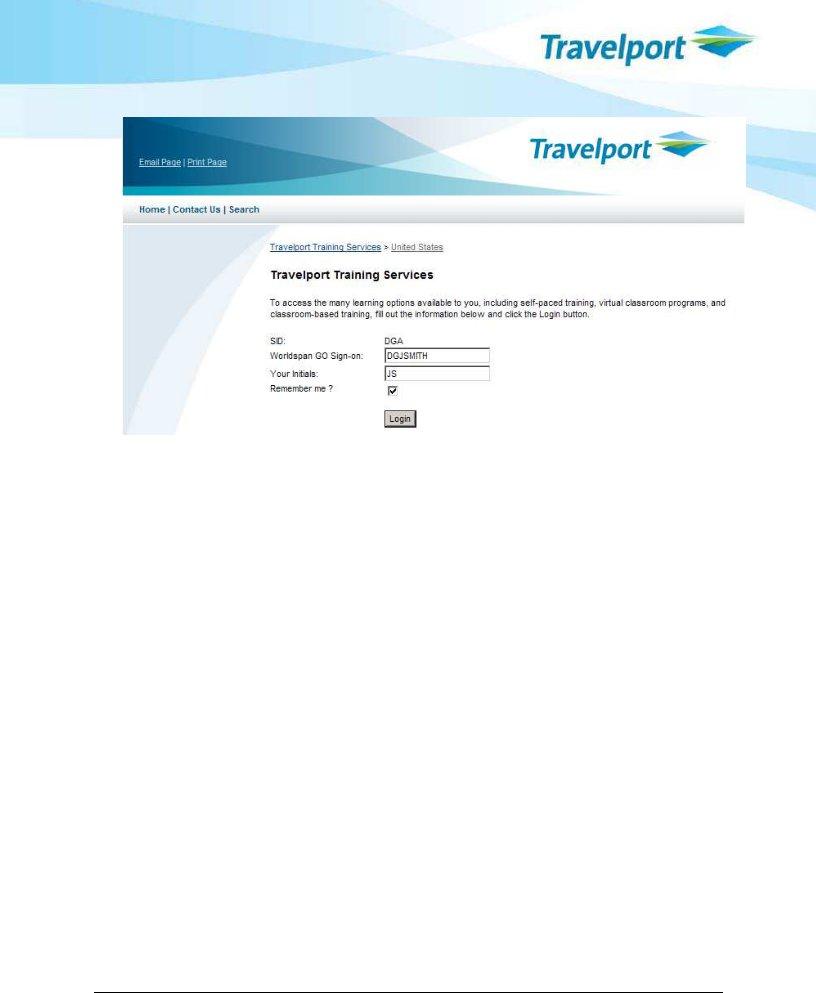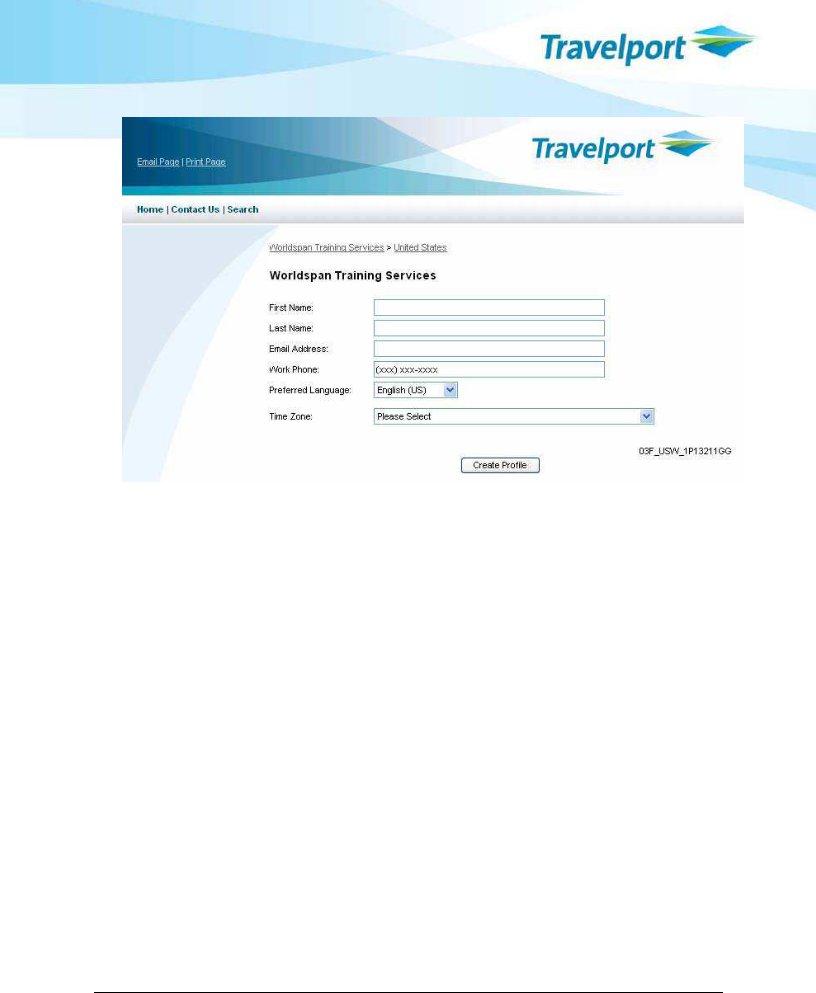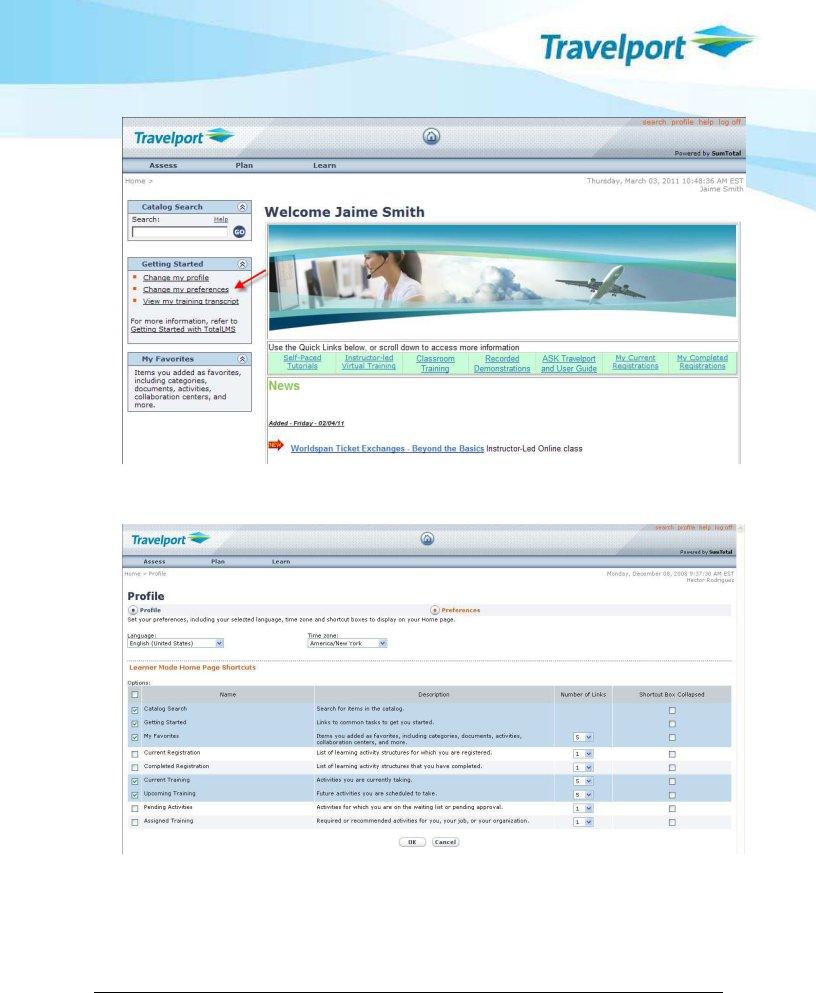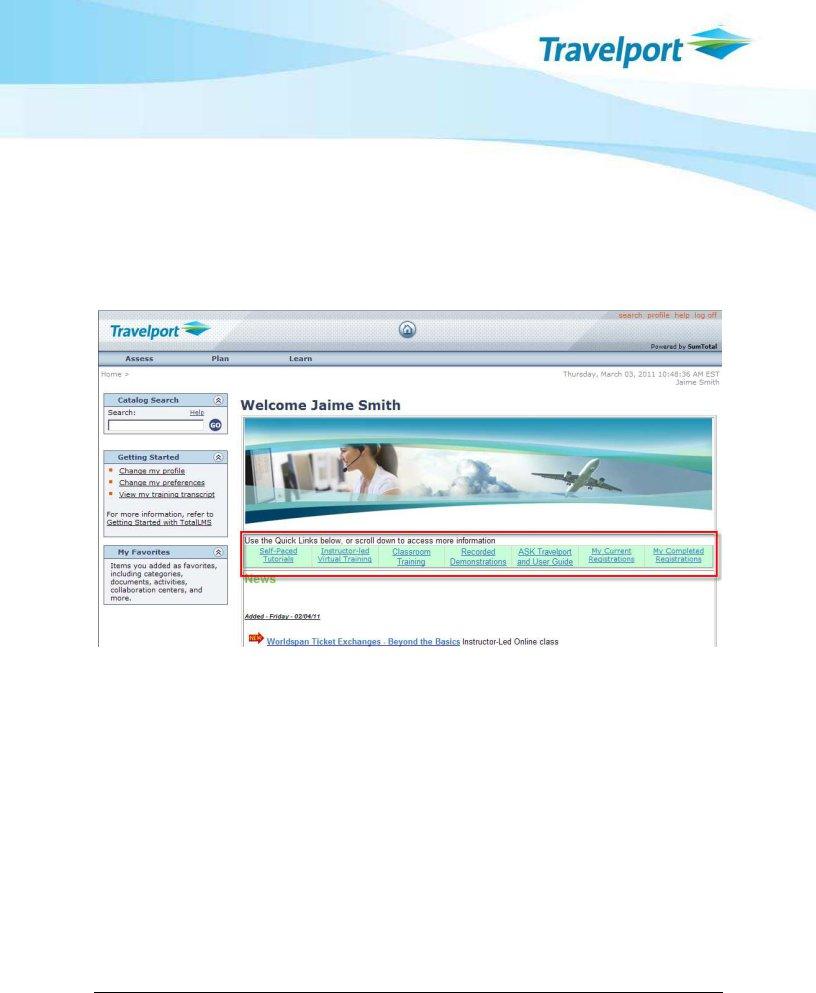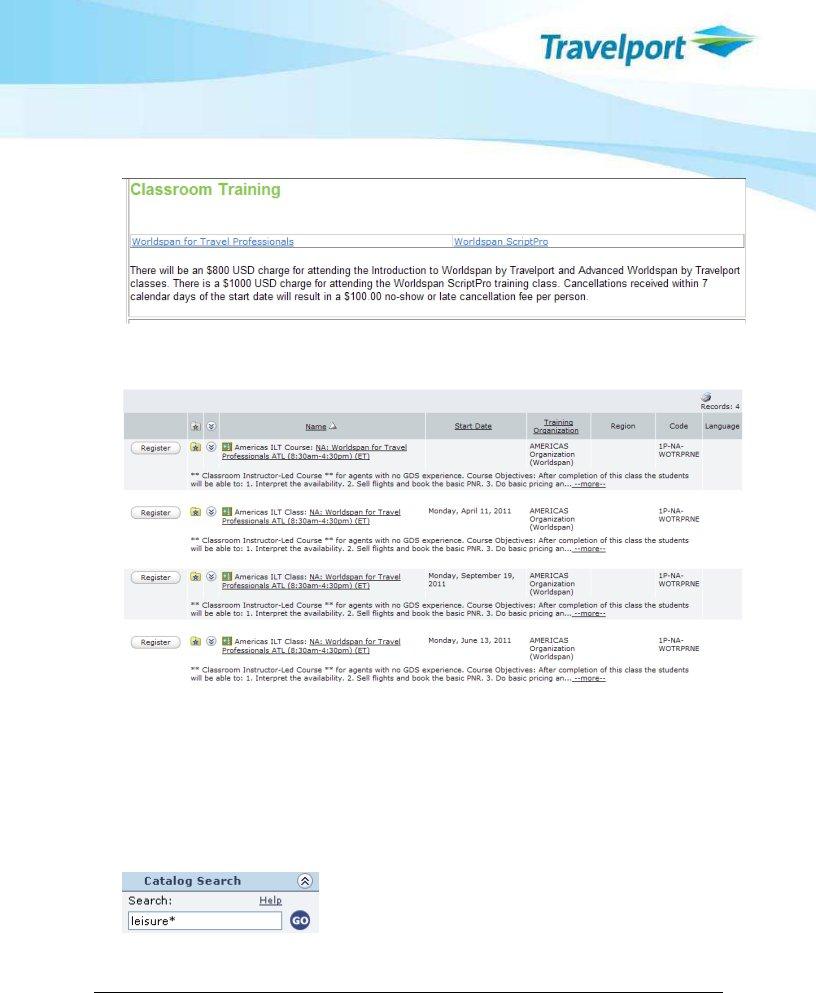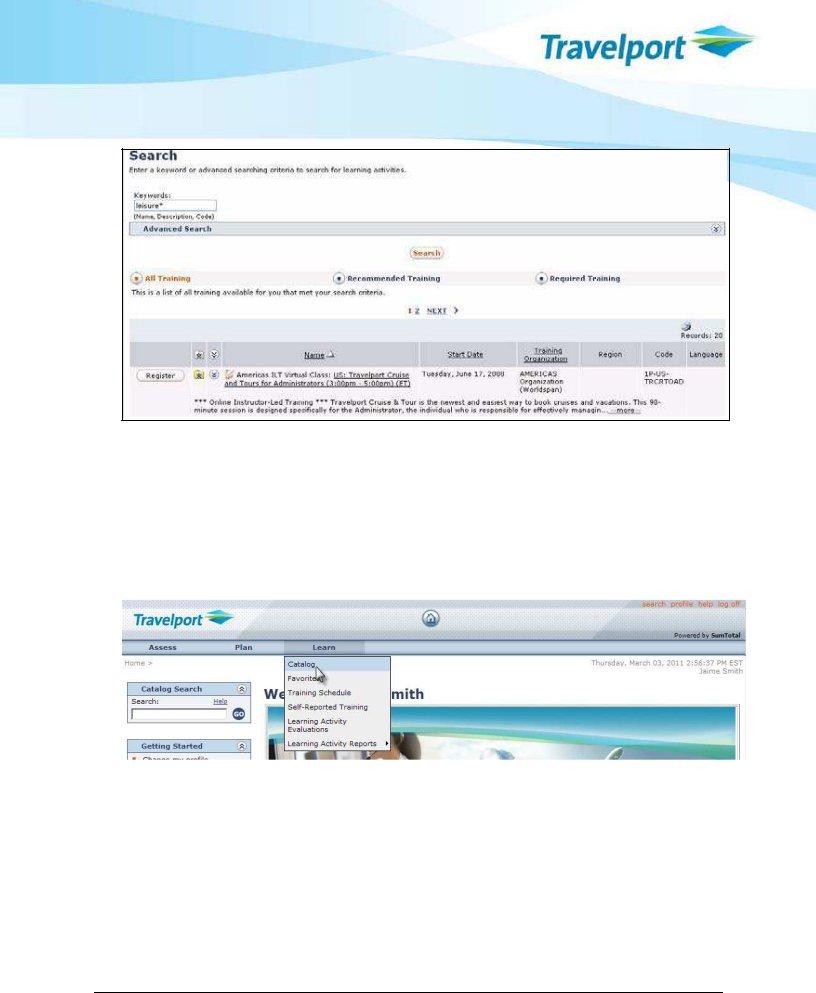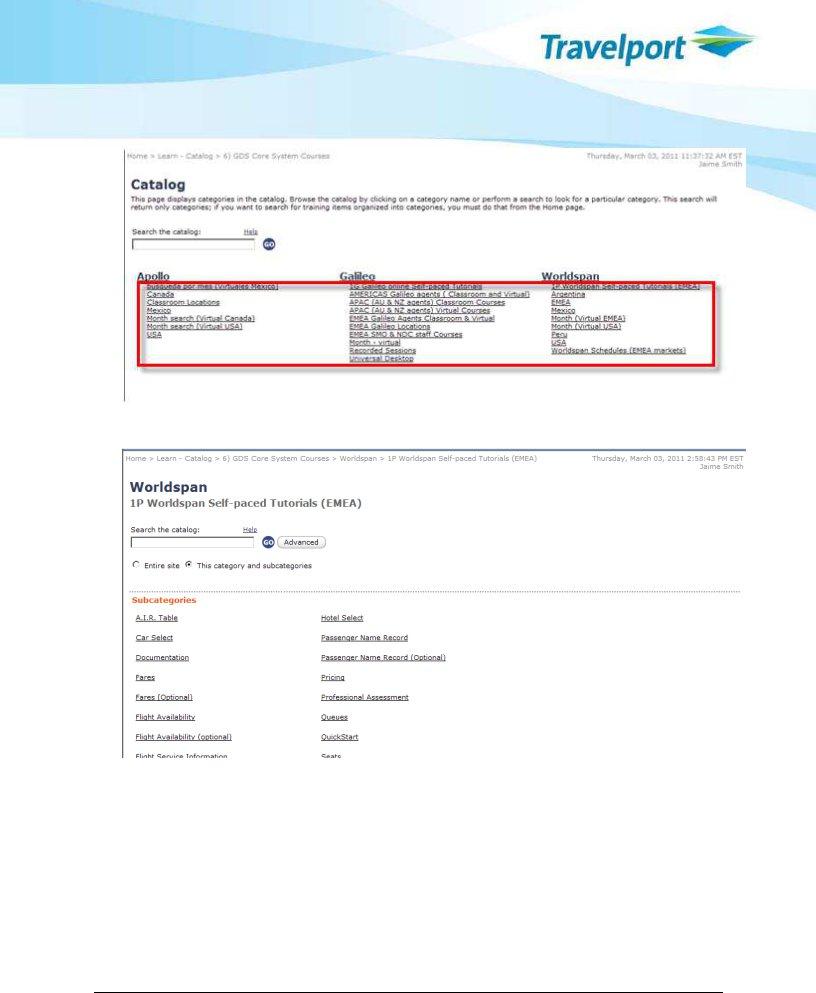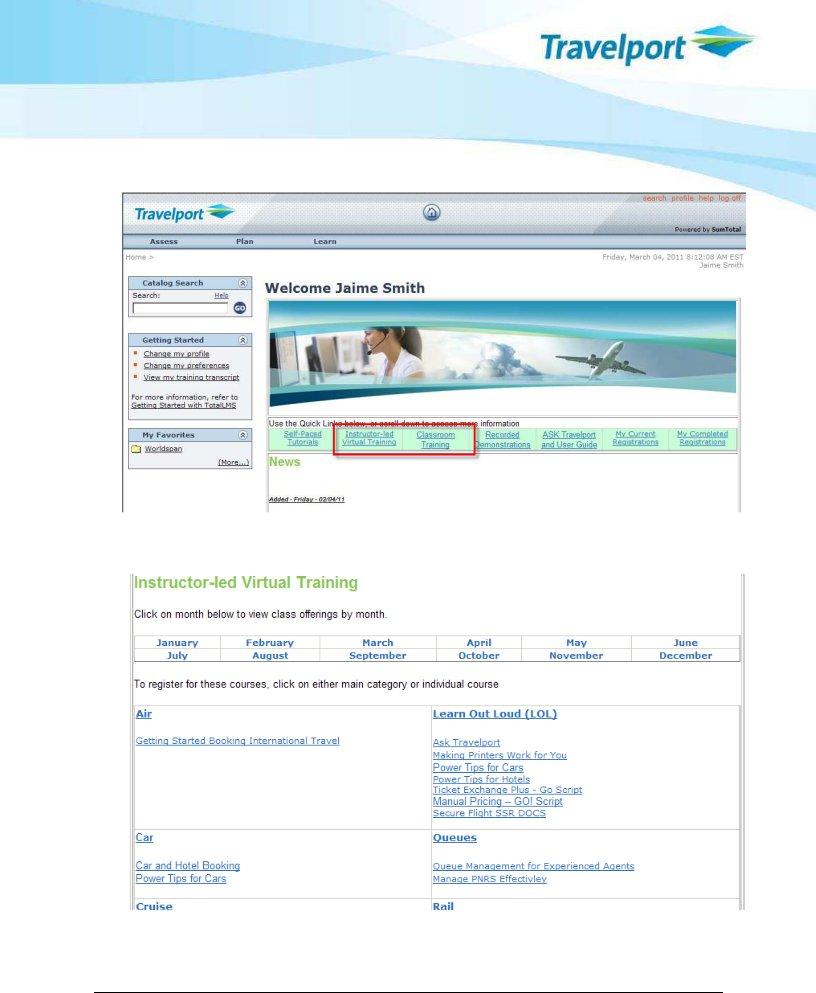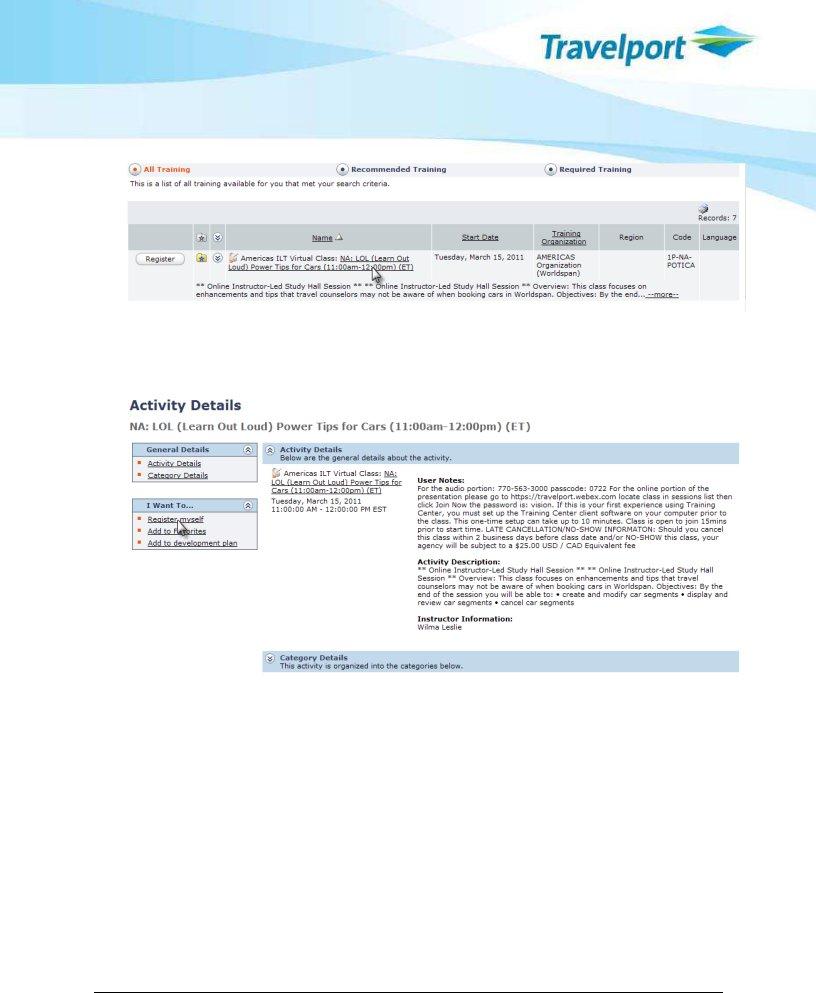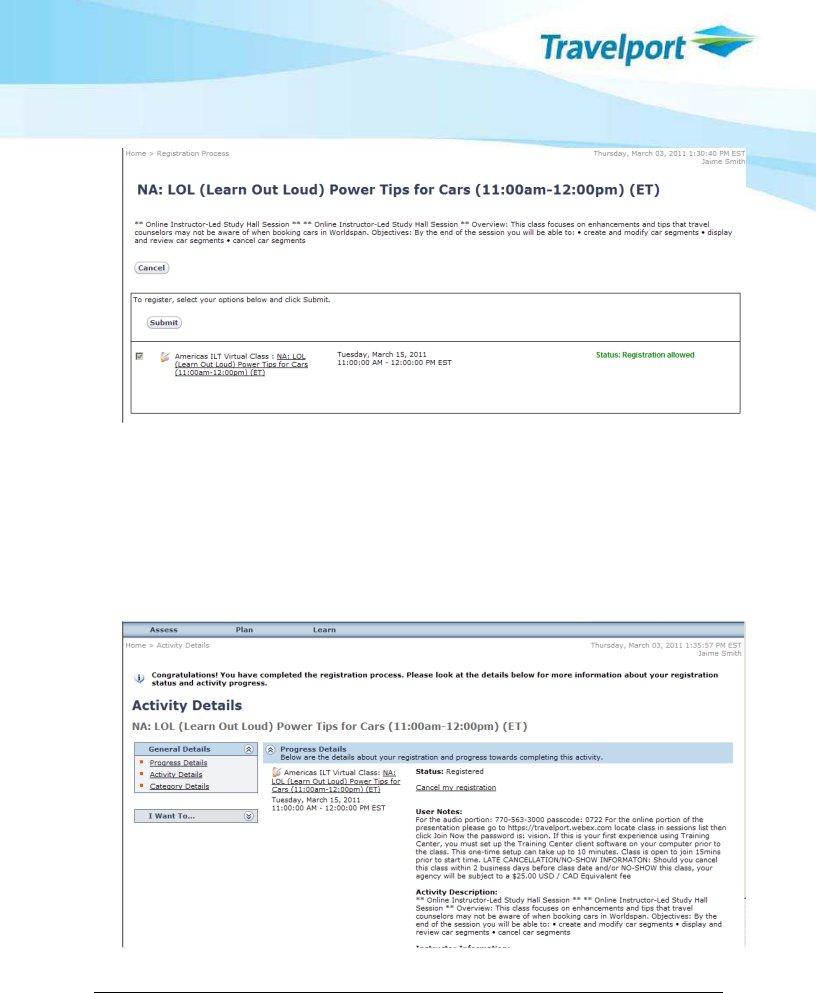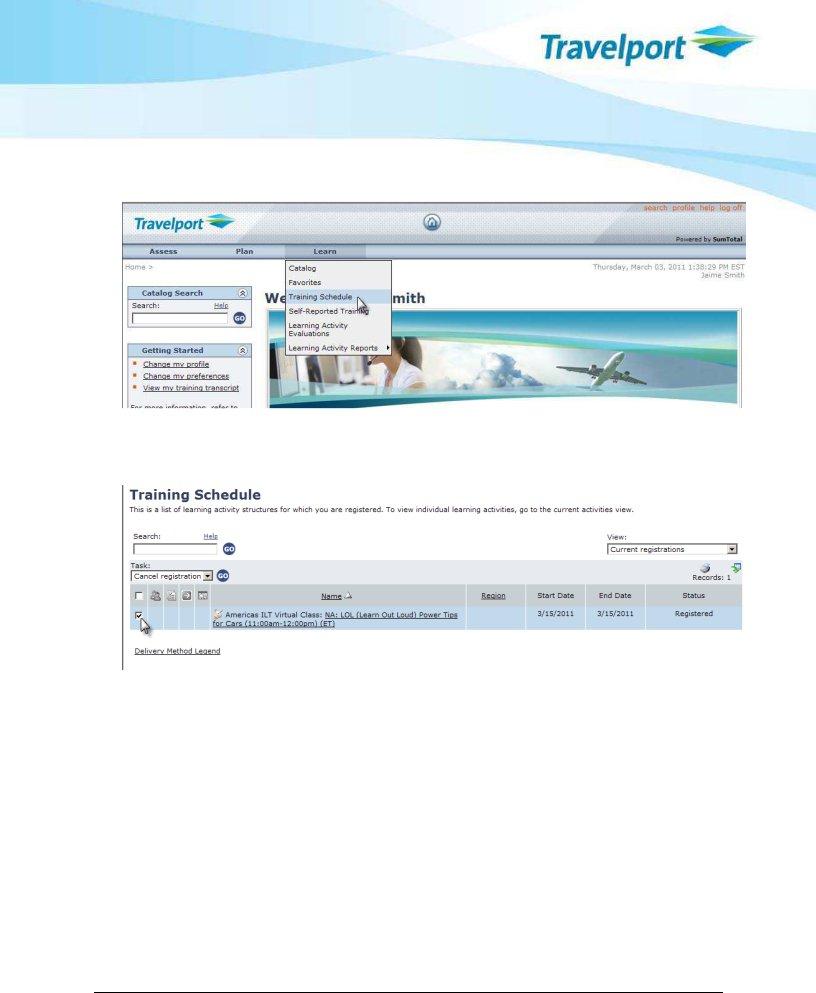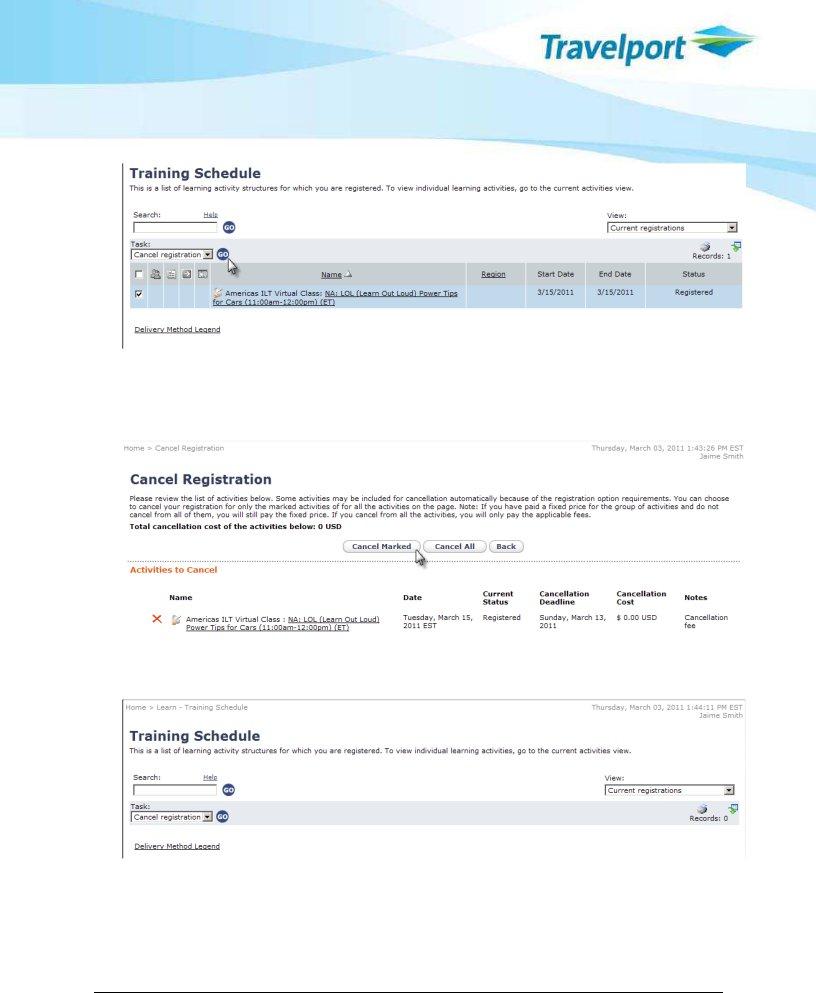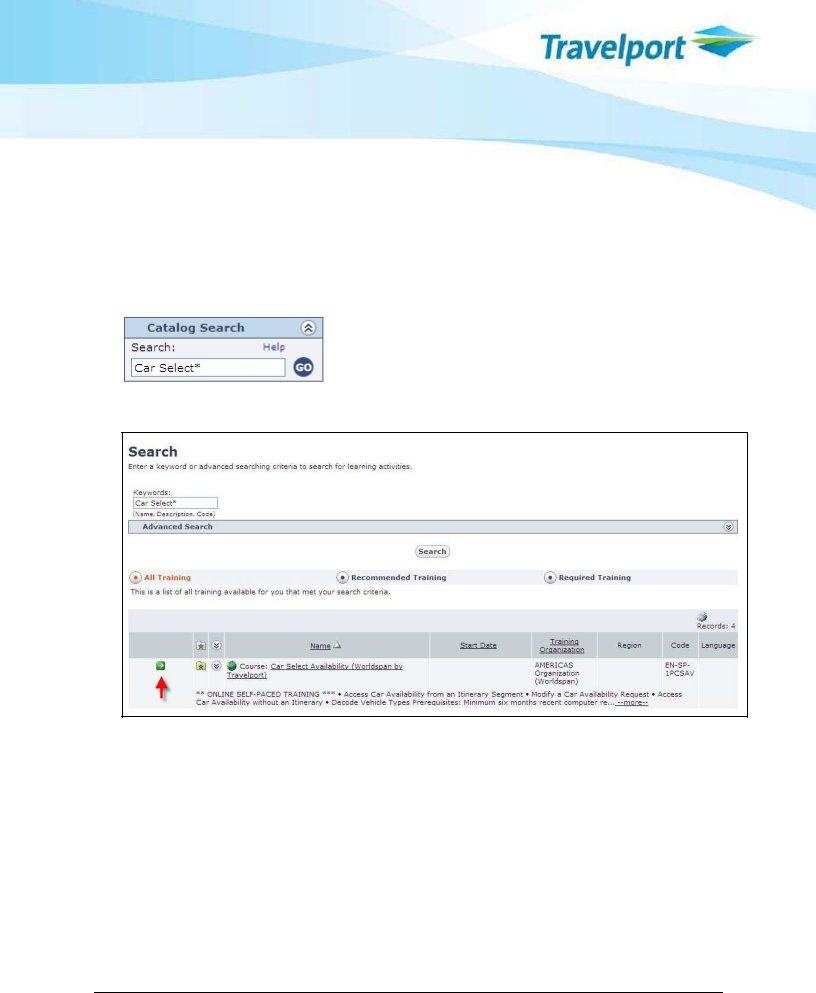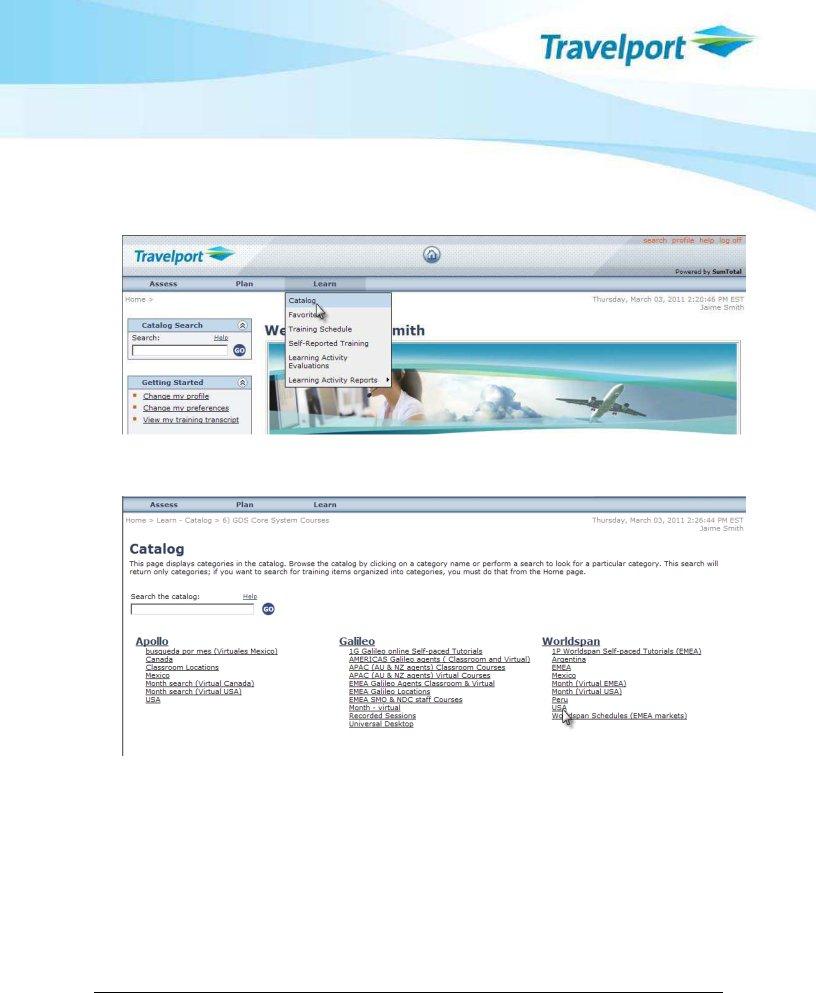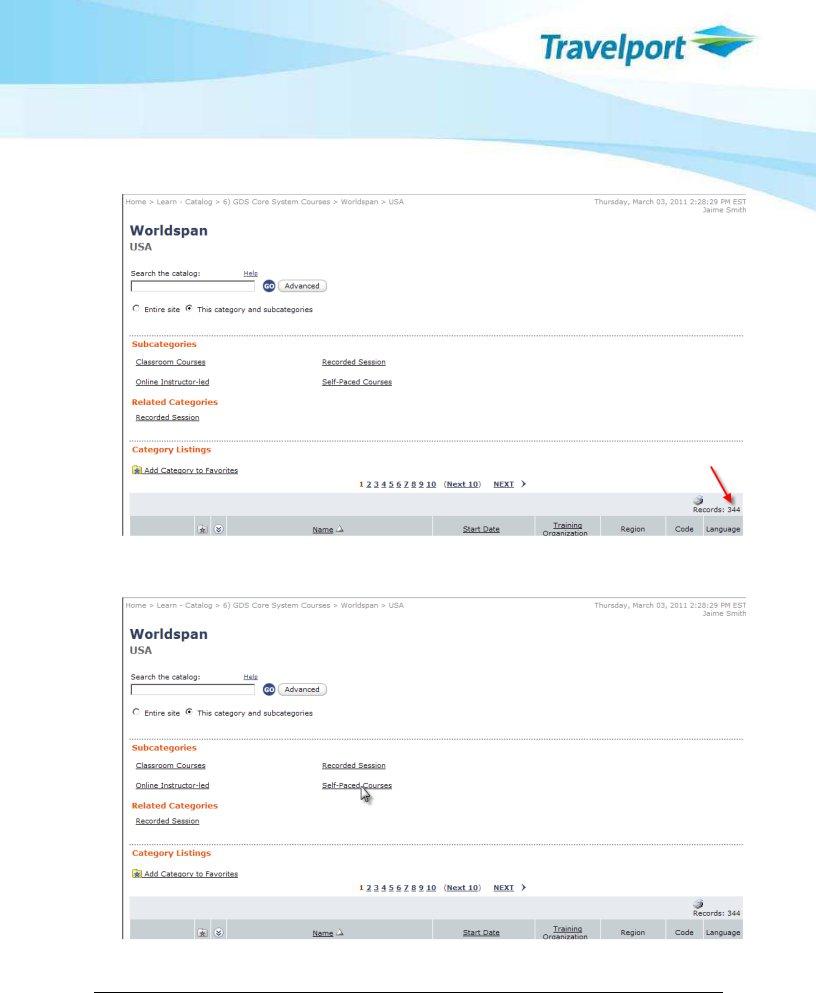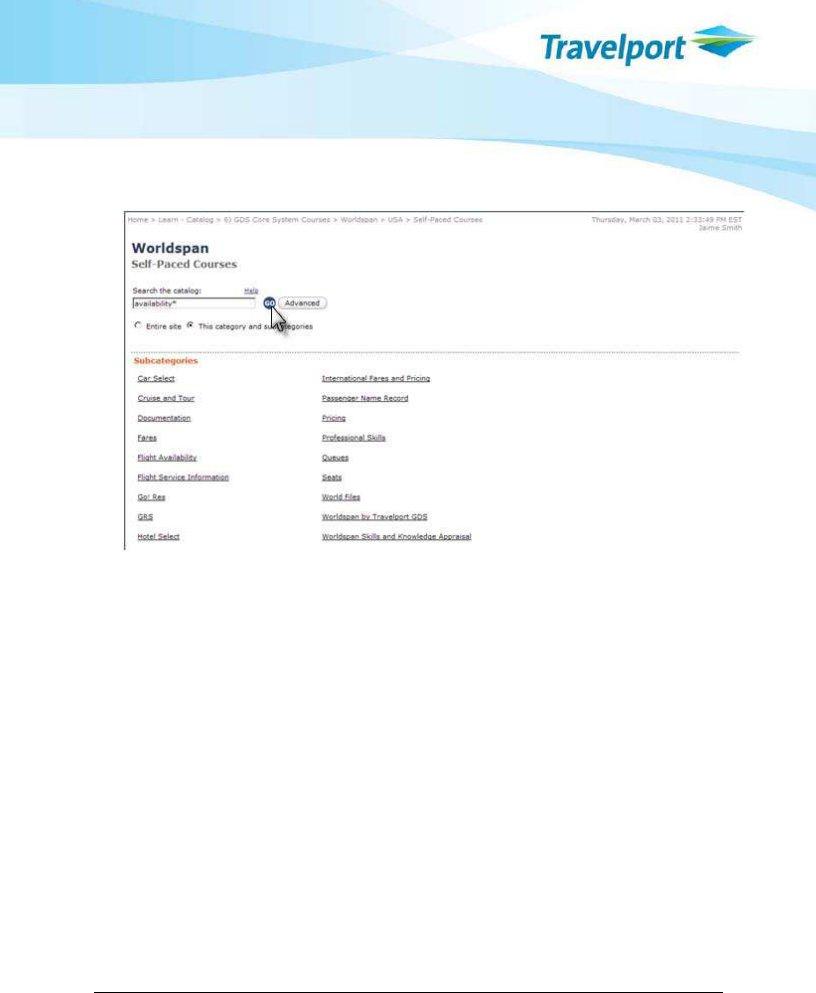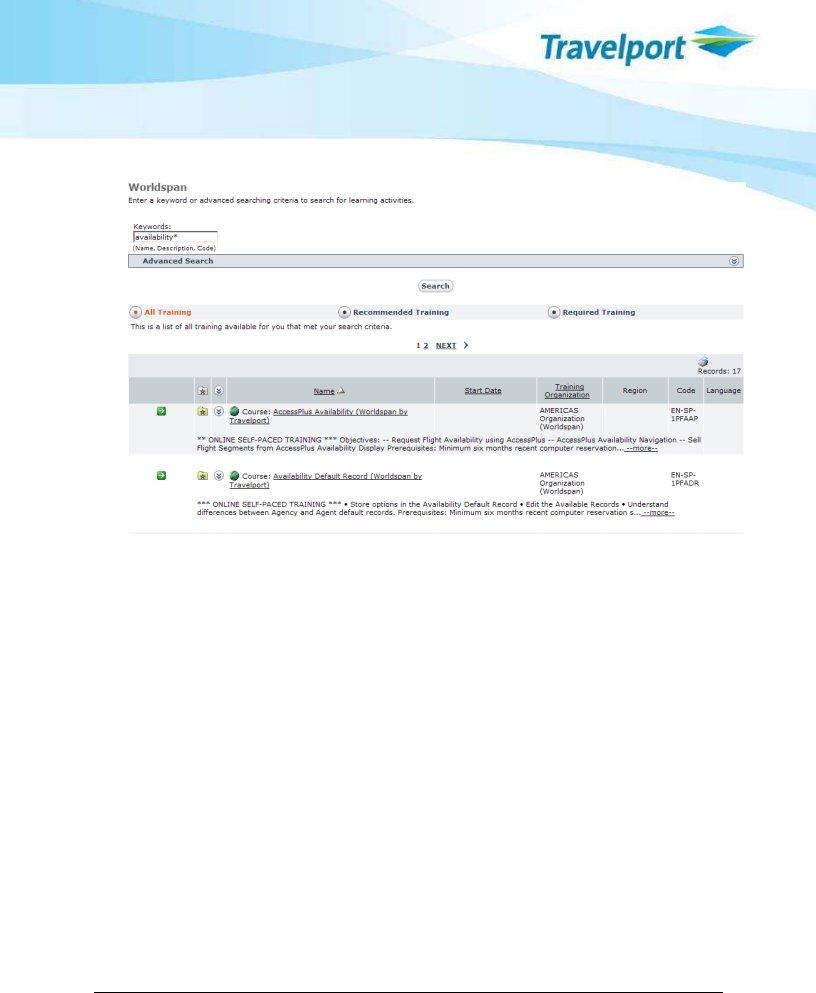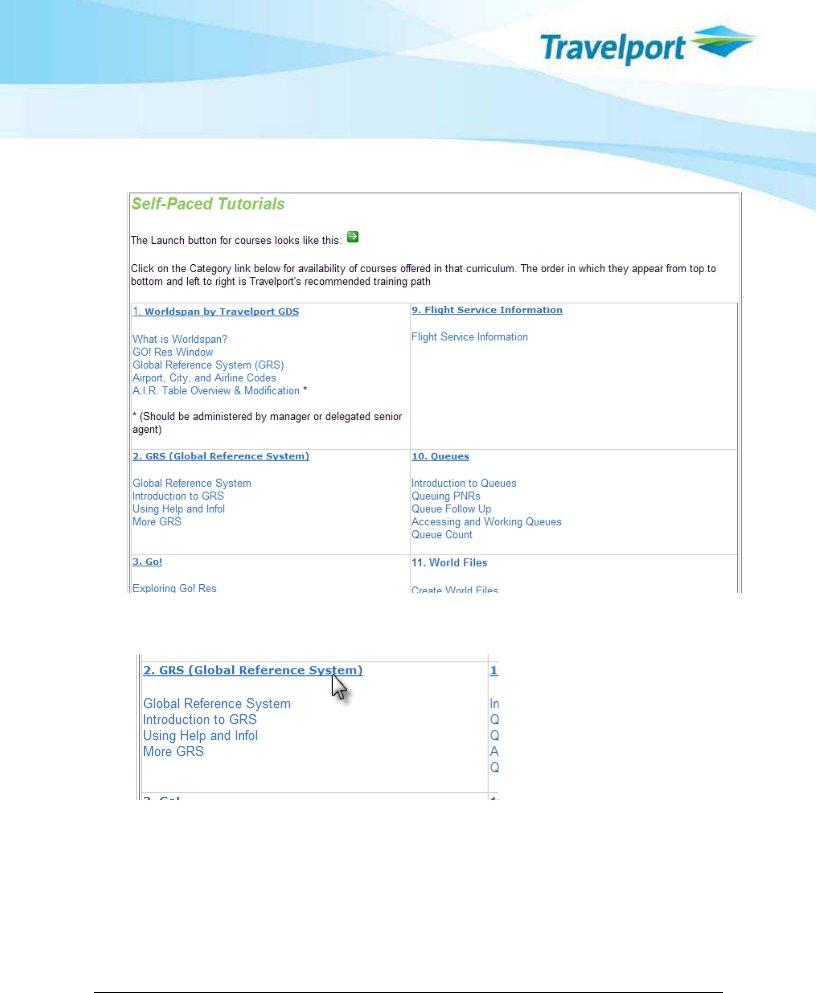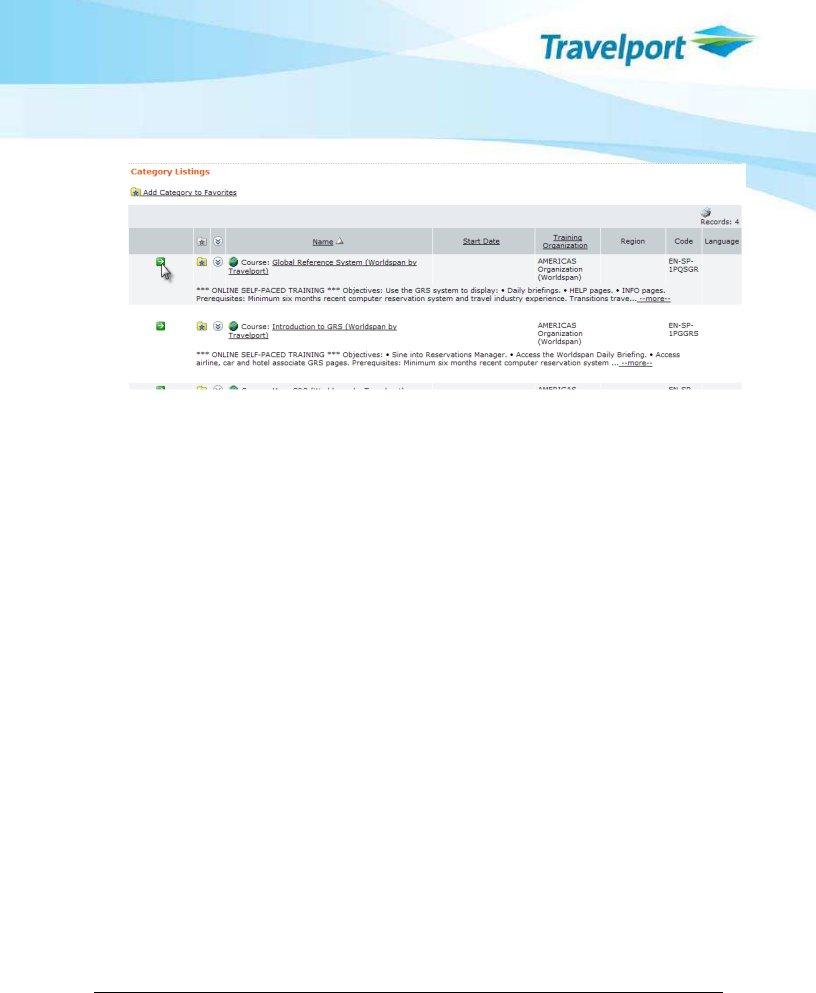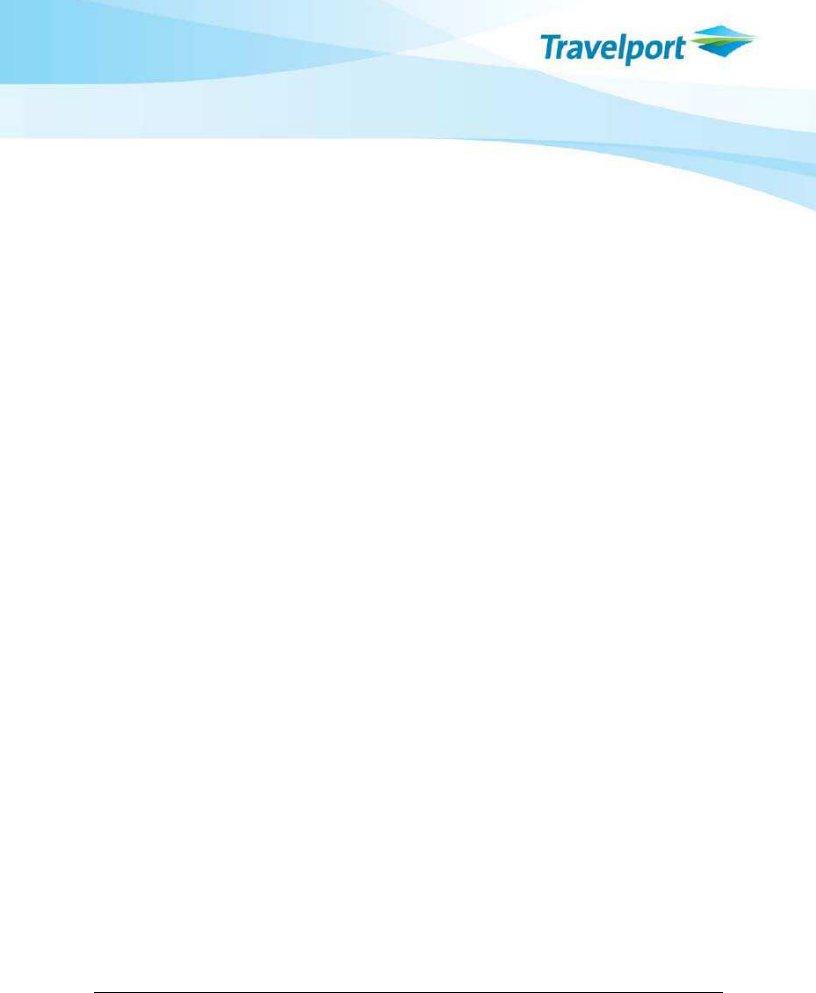Worldspan by Travelport Training Services
Login to Travelport Training Services
Changing Your Home News Page Preferences
Search by Quick Links
Search by Keyword
Search by Category
Register for a Course (Classroom and Virtual Classes)
Cancel a Registration
Search for Travelport Training Services Online Tutorials
Search by Keyword or Tutorial Name
Search by Category
Taking a Self-Paced Tutorial
Login to Travelport Training Services
1.In your Web browser, access Inside Go! (link below): https://eportal.travelport.com/pages/insidego.aspx?ns=gn&nsi=12%3b%23Inside+Go
2.Click on Training:
3. The Global Learning Center displays similar to the following:
Travelport Training Services |
March 2011 |
Page 1 |
4. Click on Scheduled Classes:
5.A page displays with options to register for training activities. Click the link to register for a virtual class.
Travelport Training Services |
March 2011 |
Page 2 |
6. The Training Services Portal displays similar to the following:
7.Select your GDS system and country, then click the PROCEED button. The Agency Credential screen displays similar to the following:
8.Enter your SID, Customer # or IATA #. Select your Preferred Language. Click Login. A screen similar to the following displays:
Travelport Training Services |
March 2011 |
Page 3 |
Note: The use of IATA number to access the Travelport Training Services is scheduled for retirement in 2011. Please use your CIDB number (Customer #). If you do not know your CIDB number, see ASK Travelport answer 14699 for information on viewing this number in your reservations system.
9.Verify or enter your Worldspan GO Sign-on and initials. Click Login. (Different options may appear on this screen if a non-Worldspan GDS is specified.) If entering this information for the first time, please make a note of the SID, Worldspan GO Sign-on, and initials used. You will need this information when logging in to the Training Services portal and to ensure all training you complete is registered to your transcript.
10.If you are signing on for the first time, the Registration screen appears. Complete the Registration screen, click Create Profile and the Training Services Portal home page appears.
Travelport Training Services |
March 2011 |
Page 4 |
Note: If you accessed the system and previously completed the Registration screen and it displays again, you have most likely entered a different login, SID, or initials. Completing the Registration screen again creates a duplicate record or transcript for you. It’s important that you note how you log in the first time to avoid duplicate record creation.
Changing Your Home News Page Preferences
1.Click on the “Change my preferences” link in the Getting Started area in the left margin of your Home News page:
Travelport Training Services |
March 2011 |
Page 5 |
2.It is recommended that you check the boxes for Current Training and Upcoming Training. It is also recommended that you increase the Number of Links to 5.
Travelport Training Services |
March 2011 |
Page 6 |
Search and Register for Travelport Training Services Courses (Classroom and Virtual Classes)
From your Home Page you will first Search for a class and then Register for the class. You can search for a course by keyword or category.
Search by Quick Links
The Home Page is complete with quick links to available classes. Class categories include Self-Paced Tutorials, Instructor-led Virtual Training and more! (The Home Page’s appearance may differ, depending on your agency’s location or region.)
Also, notice the home button at the top of the display. Clicking this button returns you to the Home page from any screen.
Travelport Training Services |
March 2011 |
Page 7 |
1.Click on the desired Quick Link to view a list of current offerings for that category. For example, clicking the Quick Link for Classroom Training displays a screen similar to the following:
Clicking the links lets you access course offerings. For example, clicking the Worldspan for Travel Professionals link displays a list of courses similar to the following:
Search by Keyword
1.If you know a full or partial class title, the easiest way to search for a class is by entering a keyword in the Catalog Search option of the Home page. You can also search by topic name. Use the following steps to search for a class.
2.In the Catalog Search box, type a keyword and then click GO. Include an asterisk after a partial keyword, e.g., leisure*, if you do not know the complete keyword or are unsure of the spelling.
Travelport Training Services |
March 2011 |
Page 8 |
3. A list of courses containing the keyword appears similar to the following:
4.You can register for a class or click the class name to see the Activity Details. From the Activity Details page, you can view offerings of the activity or register.
Search by Category
1.If you want to narrow the list of classes, start by searching by category. From the Home Page, click Learn > Catalog.
Travelport Training Services |
March 2011 |
Page 9 |
2. Click a category link under Apollo, Galileo, or Travelport.
3. A list of ALL classes for the selected category appears.
Note: From here you can further refine the class list by selecting a subcategory or including a keyword and clicking GO.
4.Select the class you want and then click the class name to see the class summary. From this page you can view upcoming offerings for instructor-led classes.
Travelport Training Services |
March 2011 |
Page 10 |
Register for a Course (Classroom and Virtual Classes)
1. From the Home page click the Quick Link for Instructor-led Virtual Training or Classroom Training.
2.Click the desired category to view a list of courses. You can also click a month name to view a list of courses for that month.
Travelport Training Services |
March 2011 |
Page 11 |
3.Click the class name to view Activity Details for the class, including any fees associated with the training activity. (It is recommended that you view this information prior to registering.)
4.Activity Details displays useful information for the class, such as access information and fees. Click Register myself from the I Want To…box in the left margin.
Travelport Training Services |
March 2011 |
Page 12 |
5. Click Submit to confirm registration or Cancel to return to the previous screen without registering.
Note: There is a status area on the bottom right area of the screen that indicates whether or not registration is allowed.
6.When you register for an instructor-led class, Travelport Training Services sends a confirmation notice. This notice includes important information, such as cancellation policy, access information for online classes, and location information for classroom courses. Once you register for instructor-led classes, they appear in the Upcoming Training section on your Home News page. Online classes appear in the In Progress Training section on the Home page.
A confirmation page also displays similar to the following:
Travelport Training Services |
March 2011 |
Page 13 |
Cancel a Registration
1. From the Home page, click Learn > Training Schedule.
2. A list of current registrations displays. Click the checkbox to the left of the course you want to cancel.
Travelport Training Services |
March 2011 |
Page 14 |
3.Ensure Cancel registration appears in the Task: area, then click the GO button to the right of the Task area:
4.The class that you chose to cancel has a red X next to it. Click on the “Cancel Marked” button to confirm your cancellation.
5. Training Schedule redisplays. The class you canceled has been removed.
Travelport Training Services |
March 2011 |
Page 15 |
Search for Travelport Training Services Online Tutorials
Search by Keyword or Tutorial Name
If you know a full or partial tutorial title, the easiest way to search is by entering a keyword in the Catalog Search option of the Home page. You can also search by tutorial name using the following steps.
1.In the Catalog Search box, type a tutorial name and then click GO. Include an asterisk after a partial keyword, e.g., car*, if you do not know the complete keyword or are unsure of the spelling.
A list of tutorials containing the keyword appears.
2.You can click the green arrow or click the tutorial name to see the Activity Details. From the Activity Details page, you can launch the tutorial.
Travelport Training Services |
March 2011 |
Page 16 |
Search by Category
If you want to narrow the list of tutorials to a smaller list, try searching by category. 1. From the Home page, click Learn > Catalog.
2. Click the desired sub-category or your region, such as USA.
Travelport Training Services |
March 2011 |
Page 17 |
3.A list of ALL tutorials for the selected category appears. The highlighted number shows the total number of items in the list.
From here, you can scroll downward to view the tutorials in the list or search for a specific tutorial.
4. To search for a specific tutorial, click Self-Paced Courses under Subcategories.
Travelport Training Services |
March 2011 |
Page 18 |
5.Type the desired search term in the Search the catalog area and click the GO button. (You can also click a subcategory to browse for a tutorial.)
Travelport Training Services |
March 2011 |
Page 19 |
6.From this page you can launch the tutorial by clicking the green button with the arrow ( ). For more information about a tutorial, click the tutorial name to see the description.
Travelport Training Services |
March 2011 |
Page 20 |
Taking a Self-Paced Tutorial
1. From the Home page, scroll to the bottom of the page to view the list of self-paced tutorials.
2. Click the underlined category name to view the tutorials in that category.
Travelport Training Services |
March 2011 |
Page 21 |
3.A list of tutorials associated with the selected category displays. Click to launch the desired course.
Travelport Training Services |
March 2011 |
Page 22 |
Acknowledgment:
This document was developed by Travelport.
Customer feedback is important to us. Please take a few minutes to send any questions or comments to
us at: training.development@travelport.com
© 2011 Travelport. All rights reserved.
Information in this document is subject to change without notice. No part of this publication may be reproduced, stored in a retrieval system, or transmitted in any form or any means electronic or mechanical, including photocopying and recording for any purpose without the written permission of Galileo International. All screen examples and other inserts associated with system output are provided for illustration purposes only. They are not meant to represent actual screen responses, rates, etc.
Travelport may have patents or pending patent applications, trademarks, copyrights, or other intellectual property rights covering subject matter in this document. The furnishing of this document does not give you any license to these patents, trademarks, copyrights, or other intellectual property rights except as expressly provided in any written license agreement from Galileo International. All other companies and product names are trademarks or registered trademarks of their respective holders.
Travelport Training Services |
March 2011 |
Page 23 |