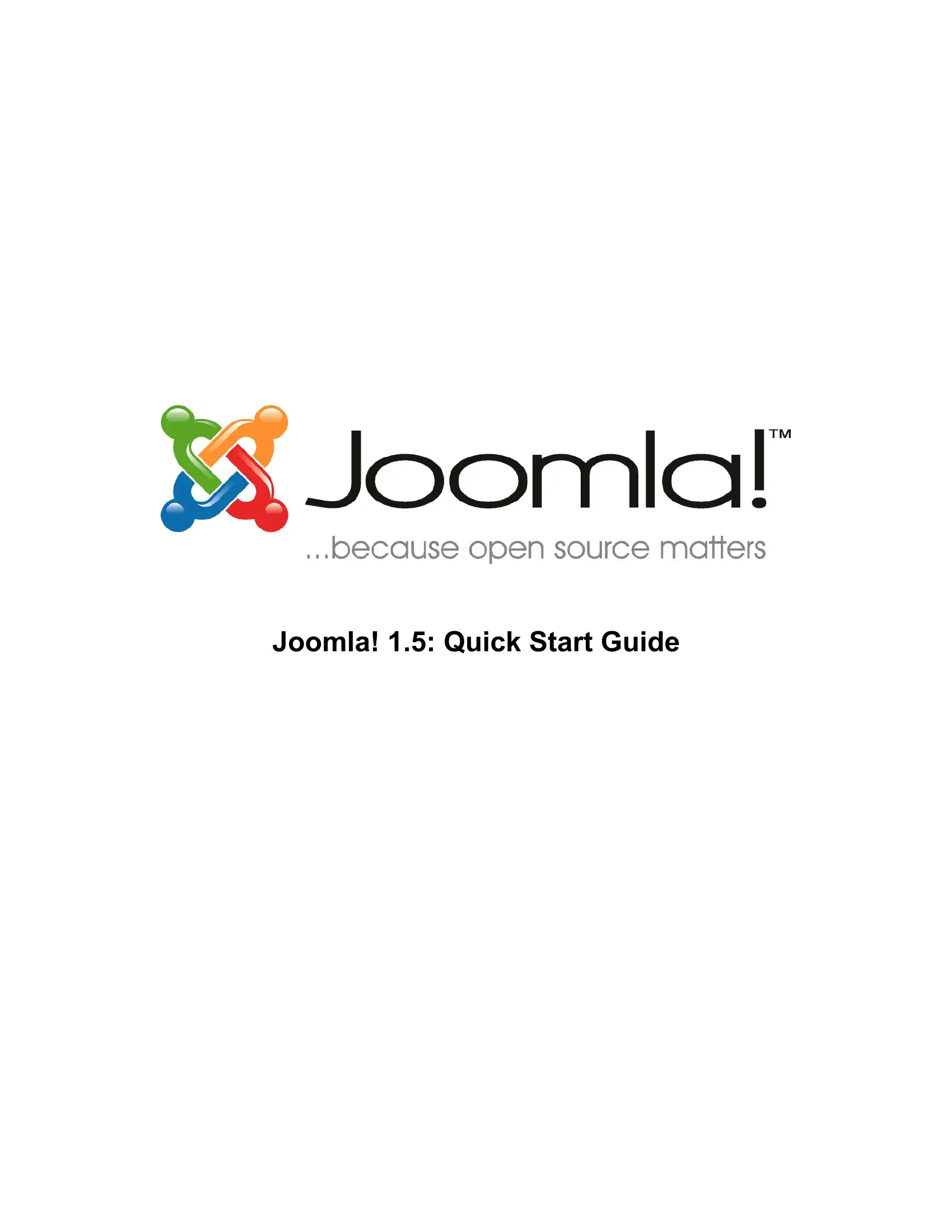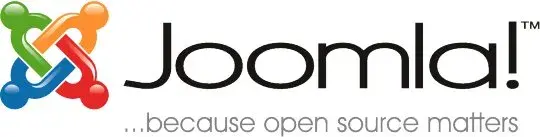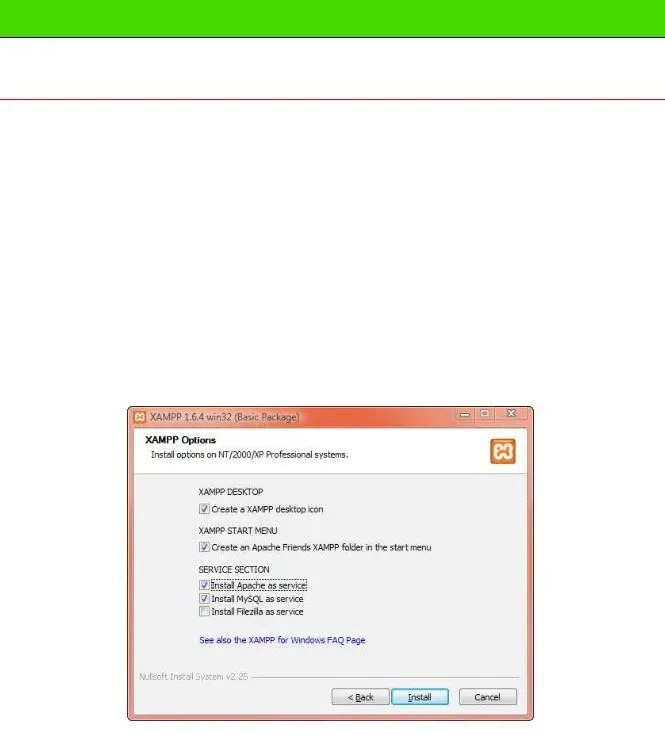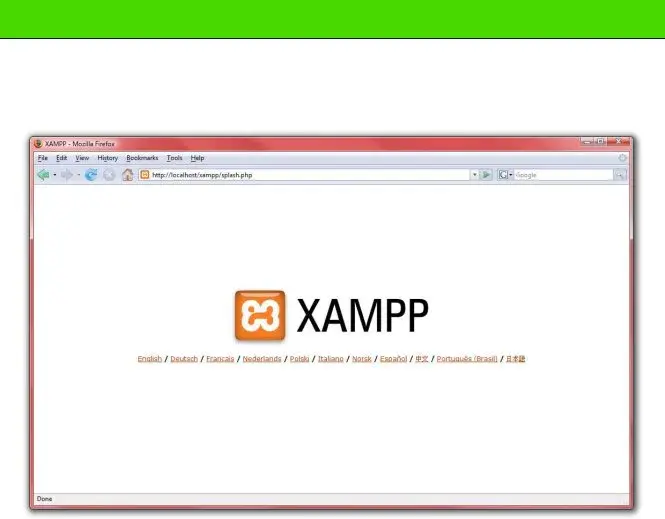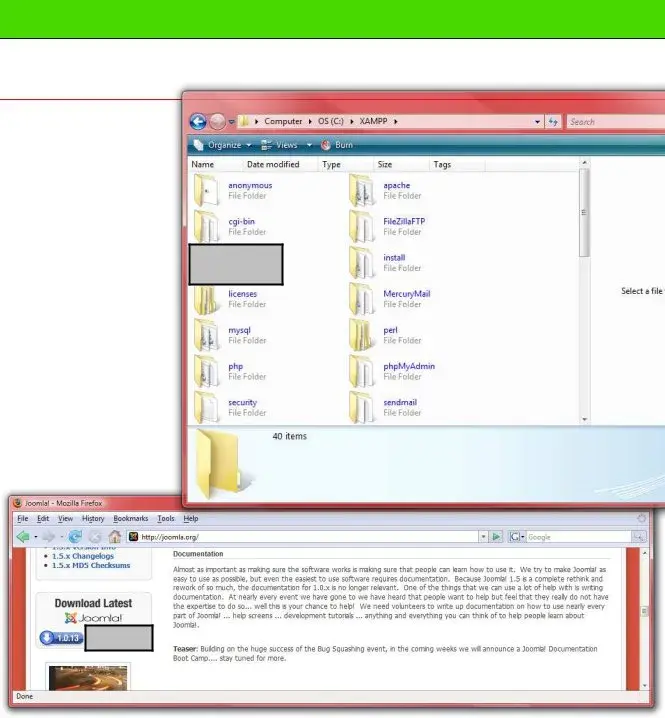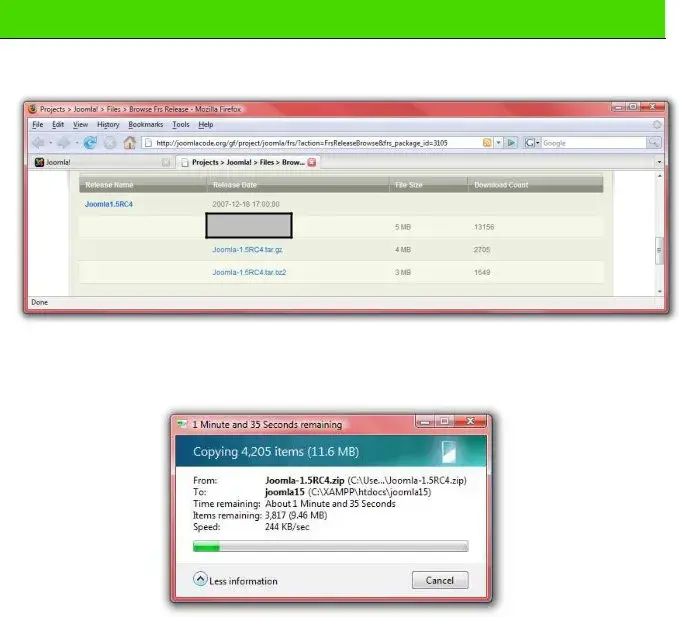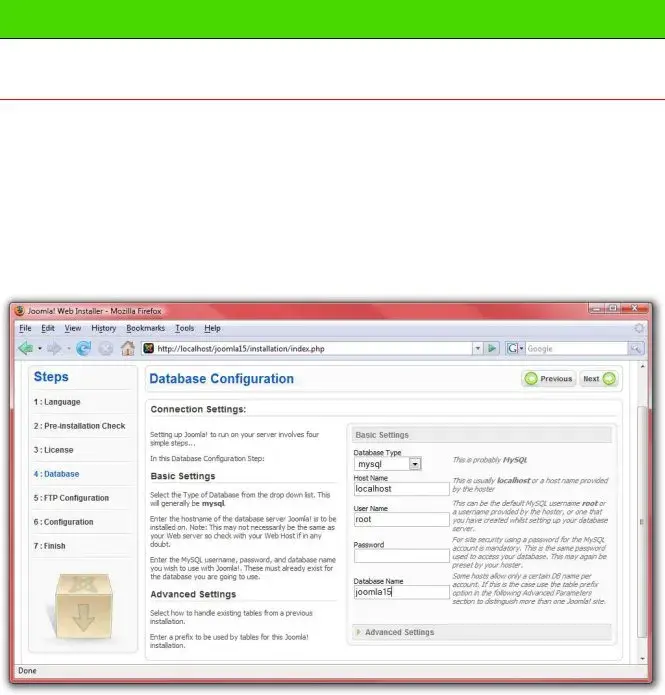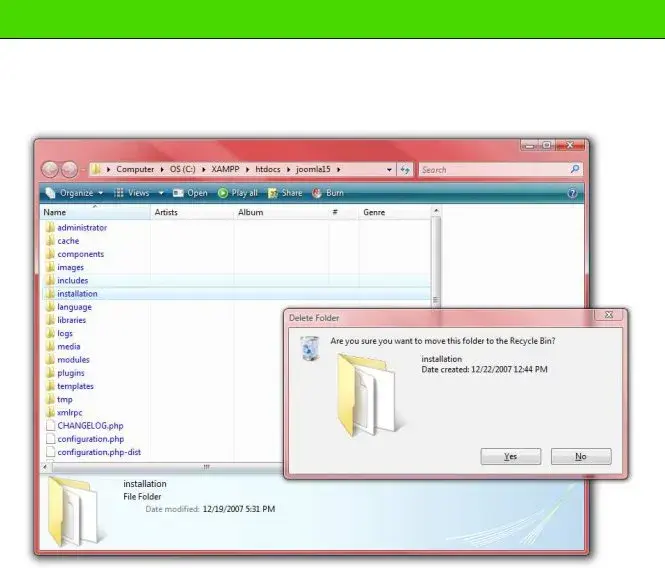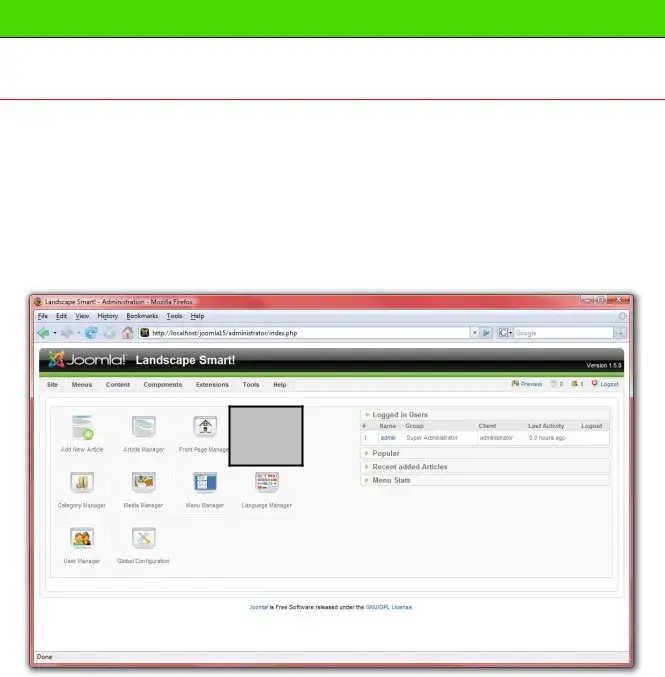Dealing with PDF files online is certainly easy using our PDF editor. You can fill out joomla quick online here without trouble. We at FormsPal are devoted to making sure you have the perfect experience with our editor by consistently releasing new features and improvements. With these updates, working with our tool becomes better than ever! With a few simple steps, you'll be able to begin your PDF editing:
Step 1: Click the "Get Form" button above. It's going to open up our pdf editor so that you could start completing your form.
Step 2: The tool gives you the opportunity to modify nearly all PDF documents in a variety of ways. Improve it by including your own text, correct existing content, and place in a signature - all readily available!
This PDF form will involve some specific information; to ensure accuracy, you should pay attention to the next suggestions:
1. Start filling out the joomla quick online with a selection of major blanks. Consider all of the important information and make sure there's nothing forgotten!
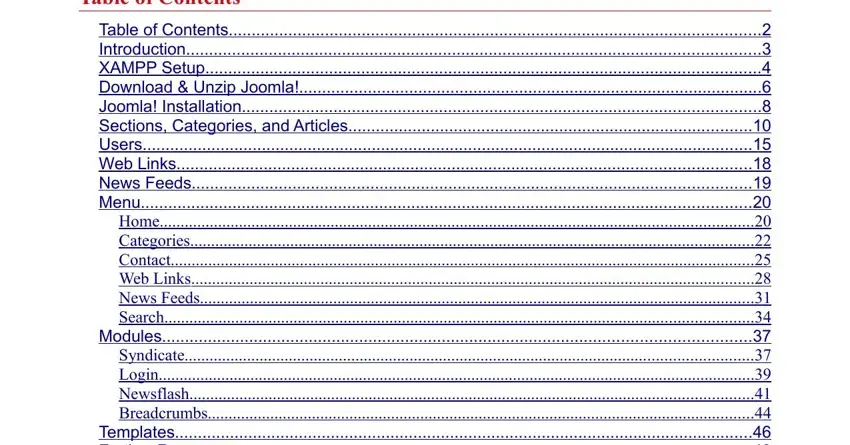
2. Once your current task is complete, take the next step – fill out all of these fields - In order to set up Joomla for this, Note The following instructions, Download the XAMPP installer for, website, After downloading XAMPP run the, and Apache and MySQL as services is with their corresponding information. Make sure to double check that everything has been entered correctly before continuing!
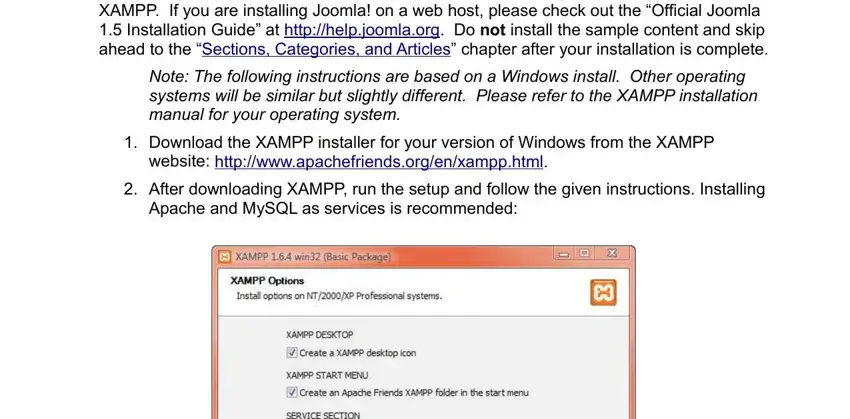
3. This stage is generally simple - fill out every one of the form fields in Once you have completed the, and successful by visiting to conclude this segment.
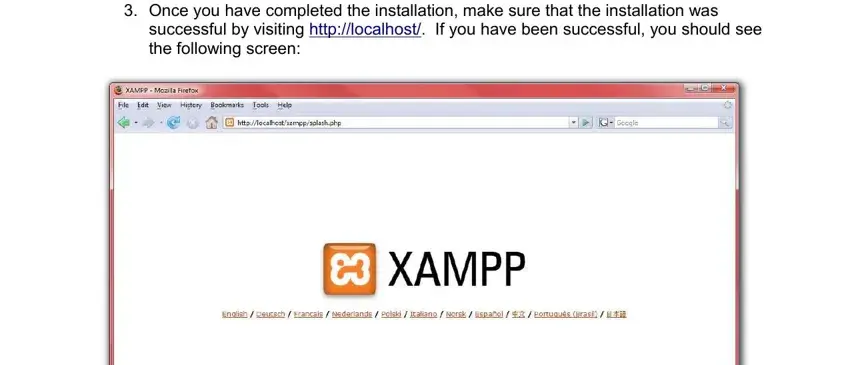
4. This next section requires some additional information. Ensure you complete all the necessary fields - First we need to make a folder, XAMPP into usually CXAMPP or, Open up the folder htdocs, Create a new folder in htdocs, Now we need to download the, and wwwjoomlaorg and scroll down the - to proceed further in your process!
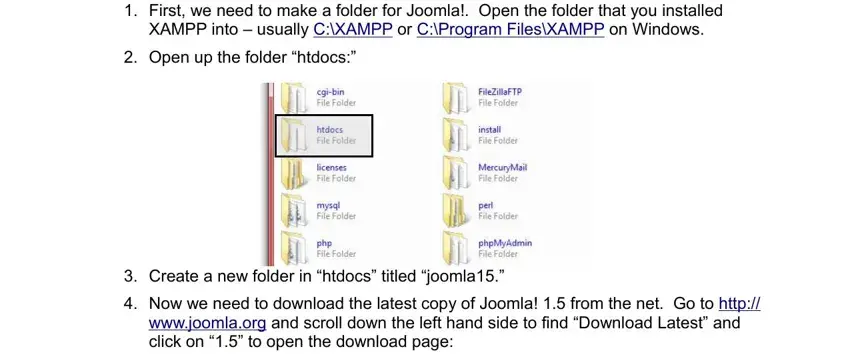
5. And finally, the following final section is precisely what you'll want to finish prior to finalizing the PDF. The fields in question are the following: Installing Joomla is a simple thing, First go to httplocalhostjoomla, Select your language on step and, Make sure that there are no red, should already be fine and press, Read over the license in step, and On the Database Configuration.
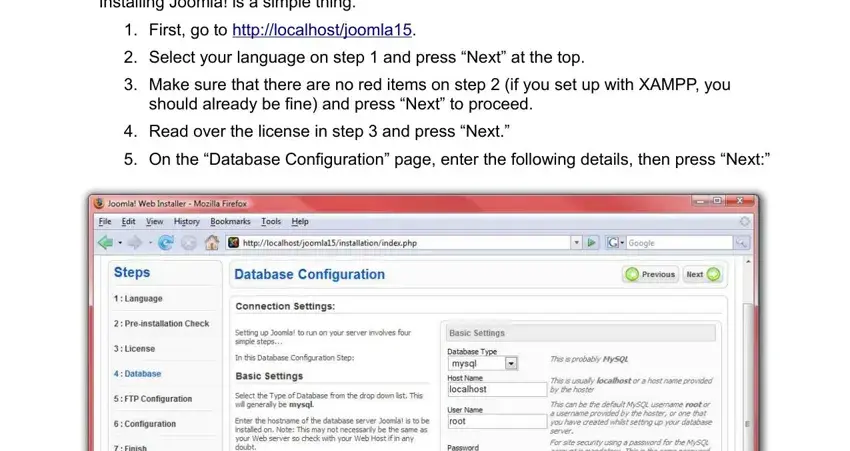
Always be extremely careful while filling out Select your language on step and and On the Database Configuration, since this is where a lot of people make errors.
Step 3: Make sure that your information is correct and then just click "Done" to proceed further. Sign up with us today and immediately gain access to joomla quick online, all set for download. Every modification you make is handily preserved , which enables you to customize the pdf further as required. We don't share the details you type in when filling out forms at our site.