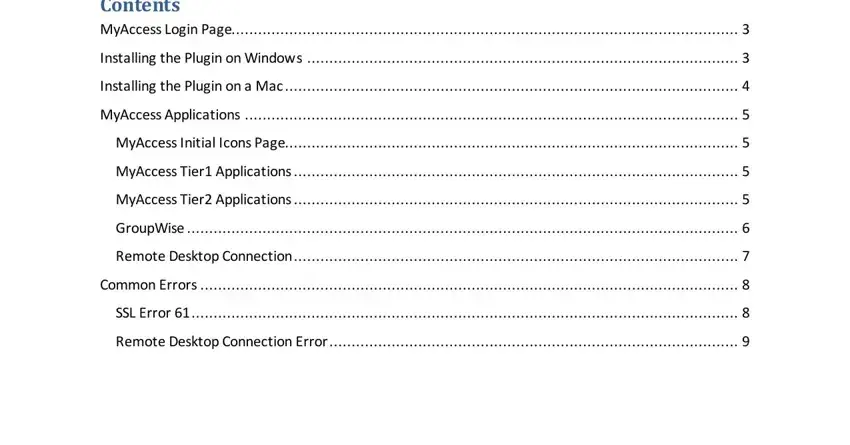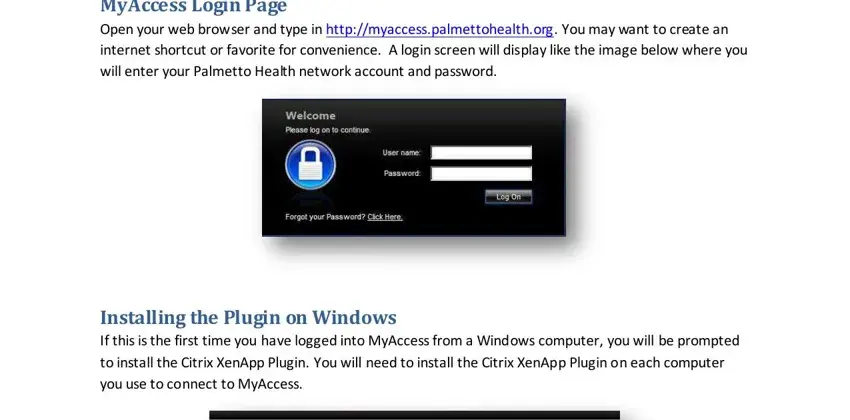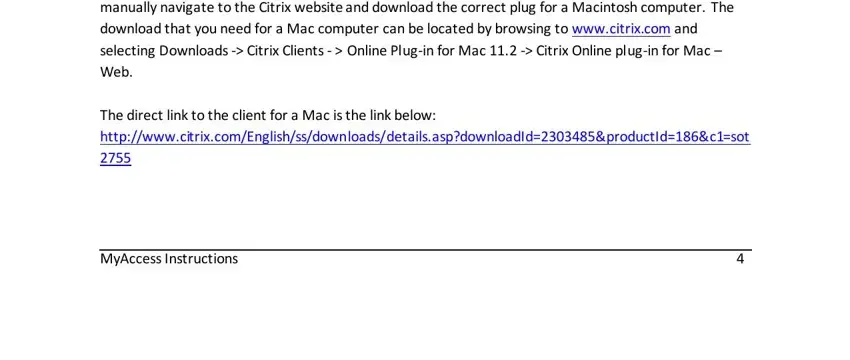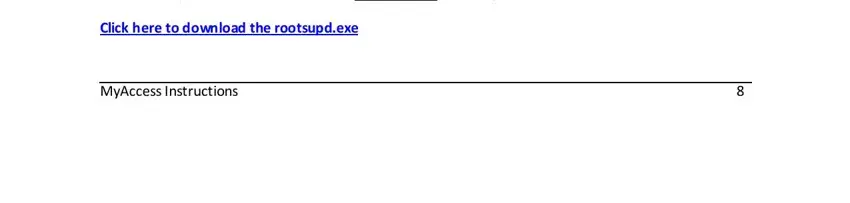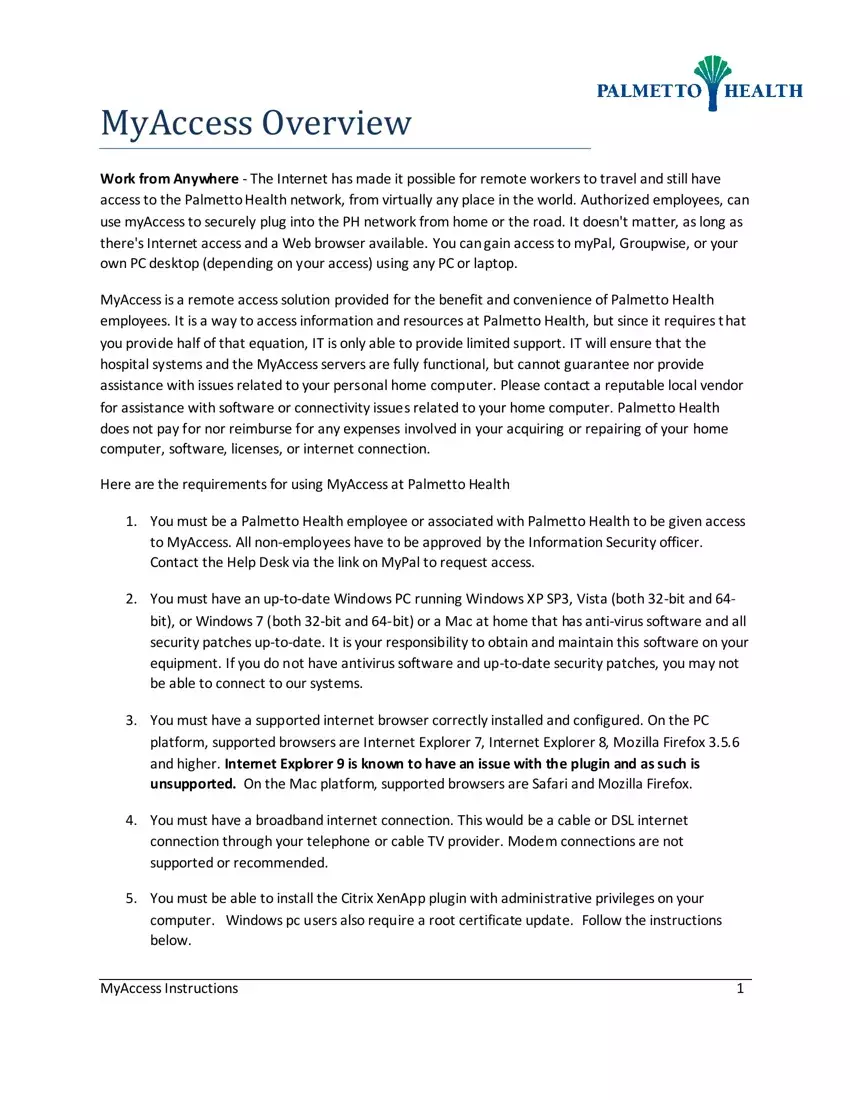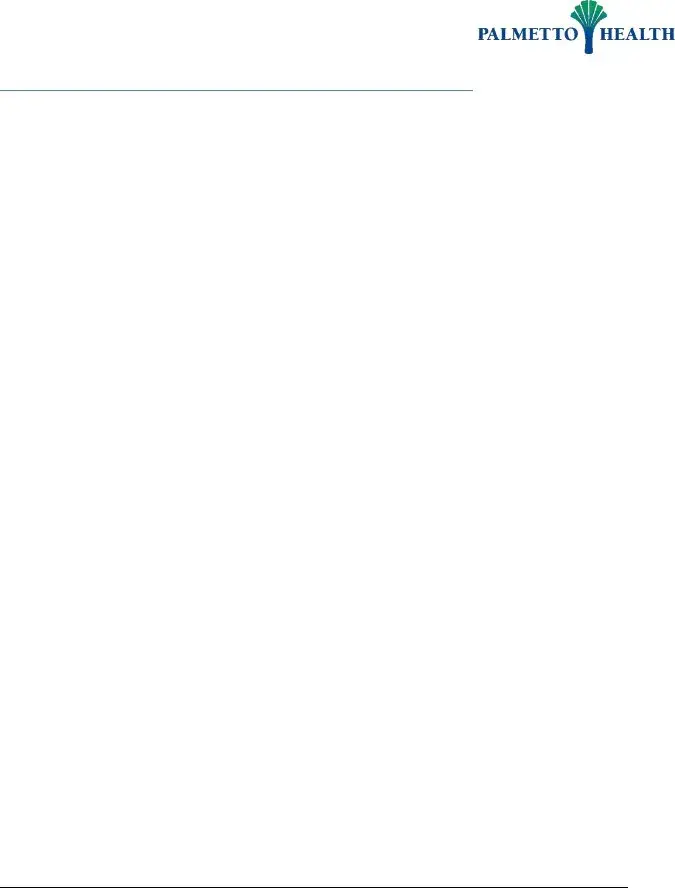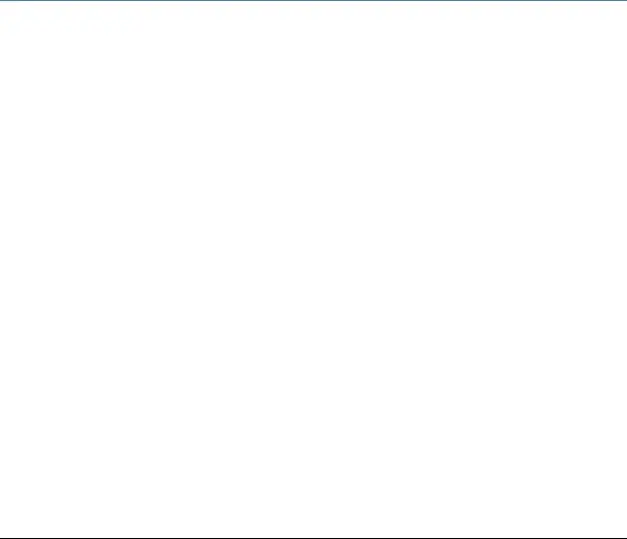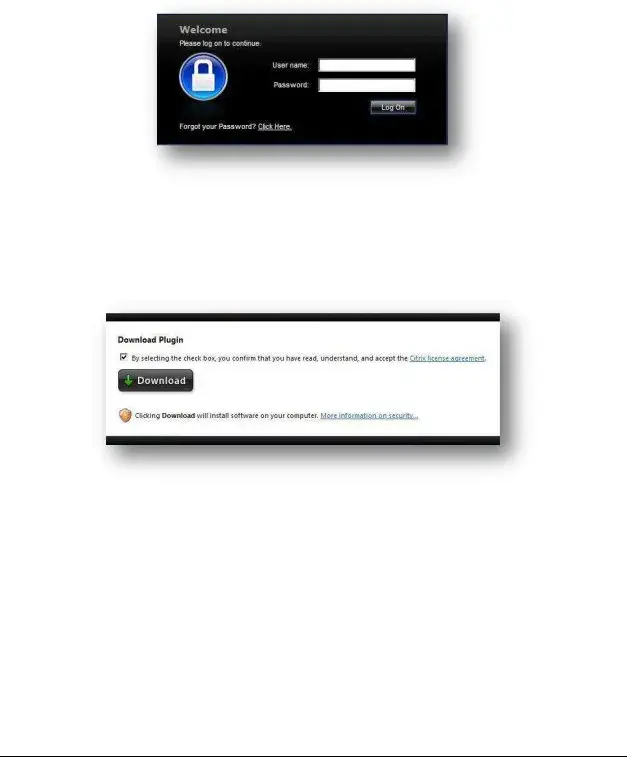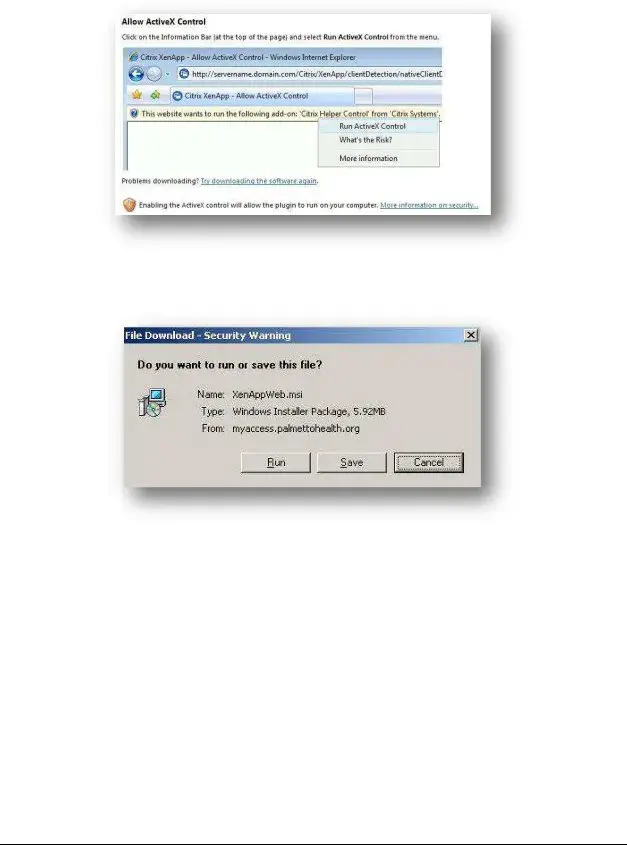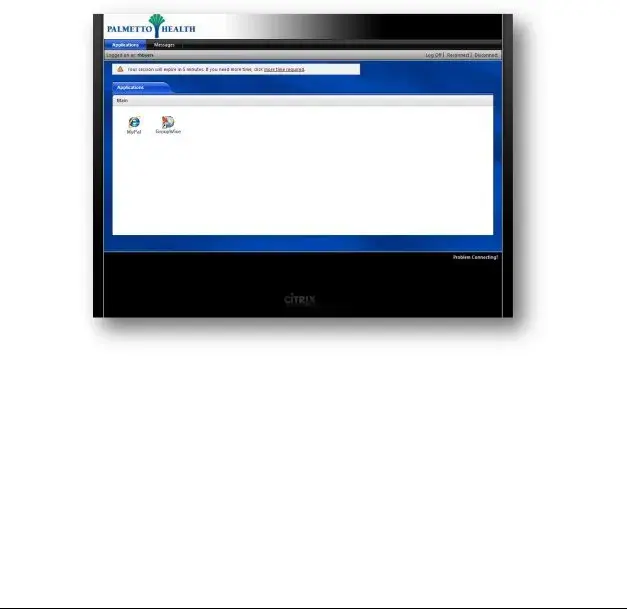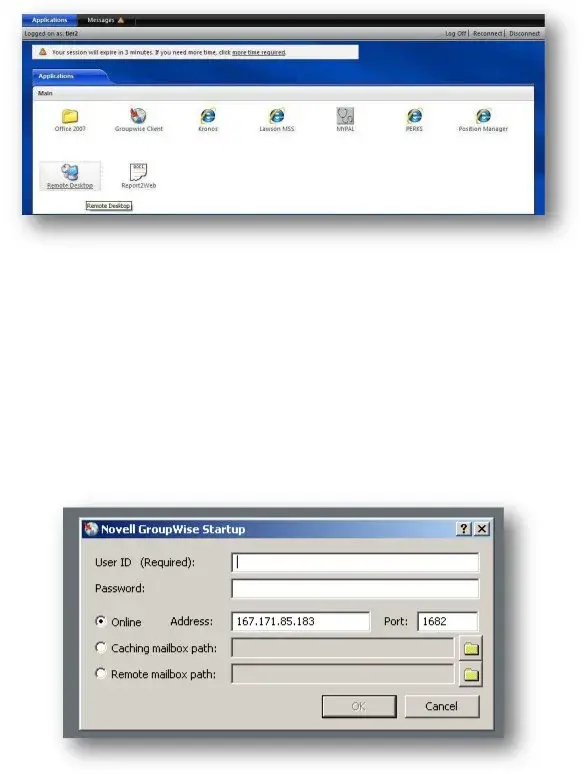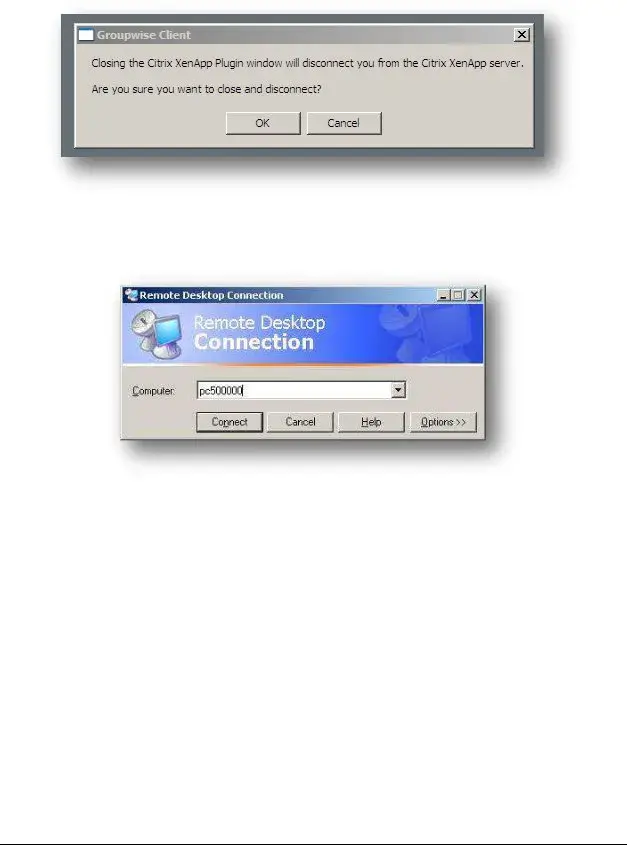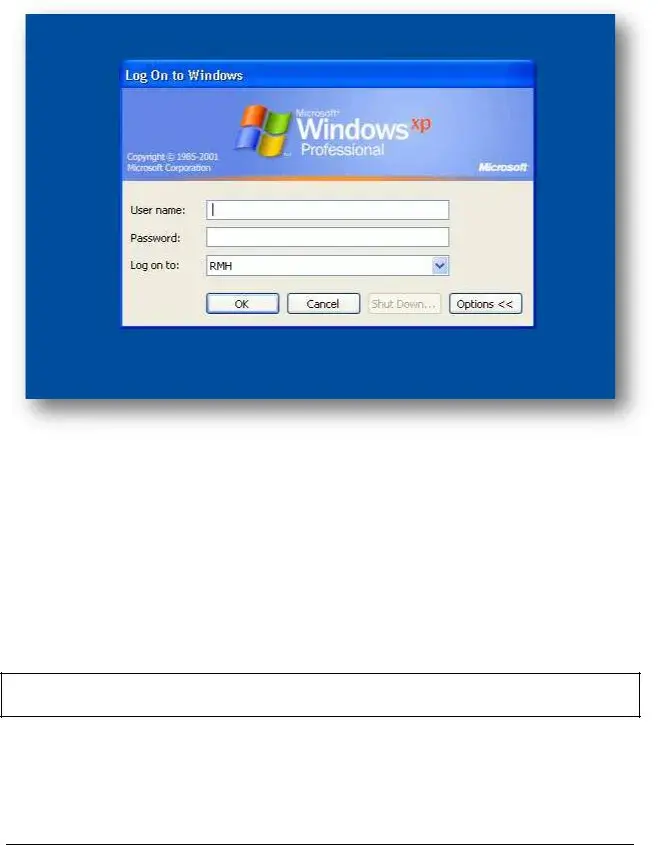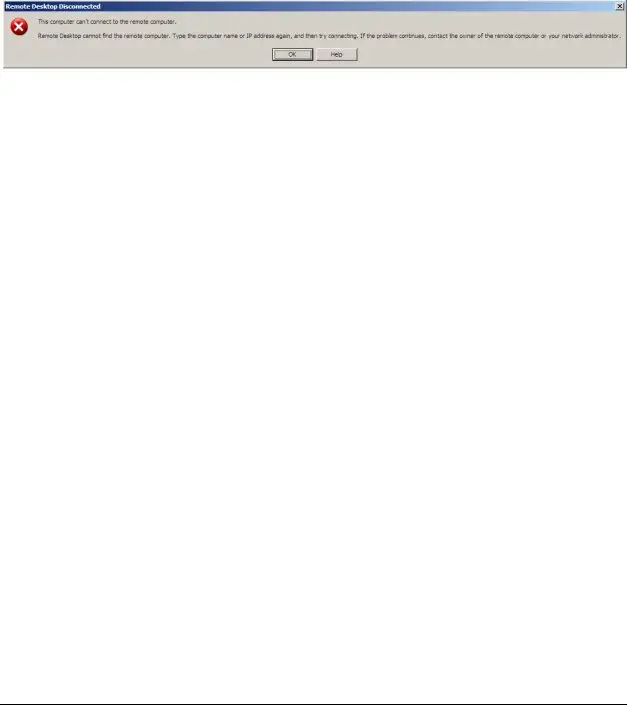MyAccess Overview
Work from Anywhere - The Internet has made it possible for remote workers to travel and still have access to the Palmetto Health network, from virtually any place in the world. Authorized employees, can use myAccess to securely plug into the PH network from home or the road. It doesn't matter, as long as there's Internet access and a Web browser available. You can gain access to myPal, Groupwise, or your own PC desktop (depending on your access) using any PC or laptop.
MyAccess is a remote access solution provided for the benefit and convenience of Palmetto Health employees. It is a way to access information and resources at Palmetto Health, but since it requires that you provide half of that equation, IT is only able to provide limited support. IT will ensure that the hospital systems and the MyAccess servers are fully functional, but cannot guarantee nor provide assistance with issues related to your personal home computer. Please contact a reputable local vendor for assistance with software or connectivity issues related to your home computer. Palmetto Health does not pay for nor reimburse for any expenses involved in your acquiring or repairing of your home computer, software, licenses, or internet connection.
Here are the requirements for using MyAccess at Palmetto Health
1.You must be a Palmetto Health employee or associated with Palmetto Health to be given access to MyAccess. All non-employees have to be approved by the Information Security officer. Contact the Help Desk via the link on MyPal to request access.
2.You must have an up-to-date Windows PC running Windows XP SP3, Vista (both 32-bit and 64- bit), or Windows 7 (both 32-bit and 64-bit) or a Mac at home that has anti-virus software and all security patches up-to-date. It is your responsibility to obtain and maintain this software on your equipment. If you do not have antivirus software and up-to-date security patches, you may not be able to connect to our systems.
3.You must have a supported internet browser correctly installed and configured. On the PC platform, supported browsers are Internet Explorer 7, Internet Explorer 8, Mozilla Firefox 3.5.6 and higher. Internet Explorer 9 is known to have an issue with the plugin and as such is unsupported. On the Mac platform, supported browsers are Safari and Mozilla Firefox.
4.You must have a broadband internet connection. This would be a cable or DSL internet connection through your telephone or cable TV provider. Modem connections are not supported or recommended.
5.You must be able to install the Citrix XenApp plugin with administrative privileges on your computer. Windows pc users also require a root certificate update. Follow the instructions below.
6.In order to use Remote Desktop, you must be a manager or above or have Director approval. You must also have a dedicated Palmetto Health computer that has been provided for your use. It needs to remain on in order for you to connect to it. You may not connect to a shared workstation nor any dedicated clinical workstation or monitoring computer. It is your responsibility to record and remember the PC ID for your computer and provide that when requesting access through the Help Desk. Windows user profiles are deleted on a routine basis and this will require you to re-enter your PCID when using Remote Desktop Connection.
Instructions for MyAccess |
|
Contents |
|
MyAccess Login Page |
3 |
Installing the Plugin on Windows |
3 |
Installing the Plugin on a Mac |
4 |
MyAccess Applications |
5 |
MyAccess Initial Icons Page |
5 |
MyAccess Tier1 Applications |
5 |
MyAccess Tier2 Applications |
5 |
GroupWise |
6 |
Remote Desktop Connection |
7 |
Common Errors |
8 |
SSL Error 61 |
8 |
Remote Desktop Connection Error |
9 |
MyAccess Login Page
Open your web browser and type in http://myaccess.palmettohealth.org. You may want to create an internet shortcut or favorite for convenience. A login screen will display like the image below where you will enter your Palmetto Health network account and password.
Installing the Plugin on Windows
If this is the first time you have logged into MyAccess from a Windows computer, you will be prompted to install the Citrix XenApp Plugin. You will need to install the Citrix XenApp Plugin on each computer you use to connect to MyAccess.
Select the checkbox to agree to the Citrix licensing and click on Download. NOTE: Browser settings and firewalls can interfere with the successful download of the Plugin. The following message may appear at
the top of the B o se |
i do stati g that This e site a ts to u the follo i g add-o : Cit i |
Helpe Co t ol f o |
Cit i “ ste s . Cli k o Run ActiveX Control to continue. |
Click Run to install the Plugin and choose the installation defaults. Administrative privileges on the workstations are required to install the Plugin successfully.
Installing the Plugin on a Mac
This installation process described above is not automatic on a Mac computer. You will need to manually navigate to the Citrix website and download the correct plug for a Macintosh computer. The download that you need for a Mac computer can be located by browsing to www.citrix.com and selecting Downloads -> Citrix Clients - > Online Plug-in for Mac 11.2 -> Citrix Online plug-in for Mac – Web.
The direct link to the client for a Mac is the link below: http://www.citrix.com/English/ss/downloads/details.asp?downloadId=2303485&productId=186&c1=sot 2755
MyAccess Applications
MyAccess Initial Icons Page
After a successful login, the Applications window will appear with icons to launch your applications. Which icons appear will depend on your access level.
Tier 1 – Basic access to MyPal and GroupWise
Tier2 – Advanced access for Managers and Directors
MyAccess Tier1 Applications
The Tier1 applications are MyPal and GroupWise. You will need your GroupWise user id and password to login to GroupWise.
For security reasons, the Applications window will close after 3 minutes. This will not affect the
application you launched from this page. If you need more than 3 minutes, click on the link that says more ti e e ui ed fo a additio al 5 i utes.
MyAccess Tier2 Applications
If you are a Manager or Director with Tier2 access, you will see additional application icons. The Tier2 applications are GroupWise, Kronos, Lawson MSS, MyPal, PERKS, Position Manager, Remote Desktop, and Report2Web.
The Remote Desktop application is used to remote control your office workstation. The PC ID of your Palmetto Health PC will be needed. The PC ID can be obtained from the label on your workstation that sho s P ope t of Pal etto Health PC###### or from the icon on the Desktop under My Computer.
NOTE: Your office PC must be powered ON if you are attempting to remote control it.
For security reasons, the Applications window will close after 3 minutes. This will not affect the
application you launched from this page. If you need more than 3 minutes, click on the link that says o e ti e e ui ed fo a additio al 5 i utes.
GroupWise
To launch GroupWise, click on the icon. You will be prompted for your GroupWise ID and password.
To dis o e t f o this appli atio , li k o the X i the uppe ight ha d o e . You |
ill e |
prompted with the following question. Click OK to disconnect and exit. |
|
|
|
MyAccess Instructions |
6 |
Remote Desktop Connection
Click on the Remote Desktop icon, enter in the PC ID in the Computer: field, click Connect.
You will be prompted to login with your PH network account and password. Enter your user name in the User name: field and your password in the Password: field. The Log on to: field should ha e RMH
which is the default. Click OK to login.
To disconnect, you a li k o the X o sele t Start, Disconnect from the Start button on the lower left.
Common Errors
SSL Error 61
A very common error that occurs on Windows computers when attempting to launch an application is described below. If you do not encounter any error messages or problems opening applications, you can skip this download.
Error Message: Cannot connect to the Citrix XenApp server. SSL Error 61: You have not chosen to trust
Ve i“ig lass se u e , the issue of the se e ’s se u it e tifi ate.
Solution: For Windows 7, Vista and XP users, go to link below to download and install the Root Certificate Update from Microsoft called rootsupd.exe. You may click on the link below.
Click here to download the rootsupd.exe
If you are prompted with a Validation required message, click Continue and then Download. Click Run to perform the installation. Windows 7 users may not receive a finish dialog. You can then proceed with using the MyAccess web-site.
Remote Desktop Connection Error
If you attempt to make a connection to a Palmetto Health PC and get the following error, it may be for the following reasons:
|
|
|
|
1. |
The PC is not powered on |
|
. The PC ID |
ou t ped is i o e t. It eeds to |
e i the fo at of PC000000 . That is PC |
followed immediately (no dash and no space) by exactly 6 numbers. |
. You a |
ot e autho ized to a ess PC’s e |
otel . Please o ta t the Help Desk. |